サイボウズ AGやサイボウズ Office 6をサイボウズ Office 10にする
サイボウズ AGやサイボウズ Office 6をサイボウズ Office 10にバージョンアップします。
-
バージョンアップする環境を確認します。
詳細は、バージョンアップの前に確認することを参照してください。 -
お使いのサイボウズ Officeで次の情報を確認します。
- インストール識別子
- CGIディレクトリ
- インストールディレクトリ
- ドキュメントルートディレクトリ
「実行環境の診断」画面の「DocumentRoot」欄と「Dir欄」で確認できます。
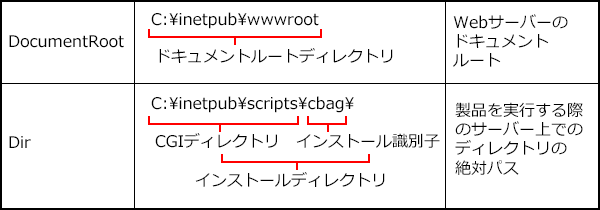
WebサーバーにIISを利用している場合の表記例は、次のとおりです。
- インストール識別子:cbag
- CGIディレクトリ:C:\inetpub\scripts
- インストールディレクトリ:C:\inetpub\scripts\cbag
- ドキュメントルートディレクトリ:C:\inetpub\wwwroot
-
サイボウズ Officeにメンテナンス時間を設定し、ユーザーのアクセスを一時的に中止します。
-
バージョンアップ前のサイボウズ Officeのデータをバックアップします。
必ず次のデータをコピーし、外部媒体などに保存します。
製品 バックアップの対象となるデータ サイボウズ AG - (インストールディレクトリ)/cb5/data
- (インストールディレクトリ)/cb5/file
サイボウズ Office 6 - (インストールディレクトリ)/cb5/data
- (インストールディレクトリ)/cb5/file
- (インストールディレクトリ)/cb5/log
-
最新のインストーラーを入手します。
インストーラーは、製品サイトの製品ダウンロードのページからダウンロードしてください。 -
サーバーにダウンロードした最新のインストーラー「cbof-10.○.○-windows.exe」をダブルクリックし、インストーラーを起動します。
サーバーのAdministrator権限を持たないユーザーでログインしている場合は、「cbof-10.○.○-windows.exe」を右クリックし、[管理者として実行]をクリックします。 -
次へをクリックします。
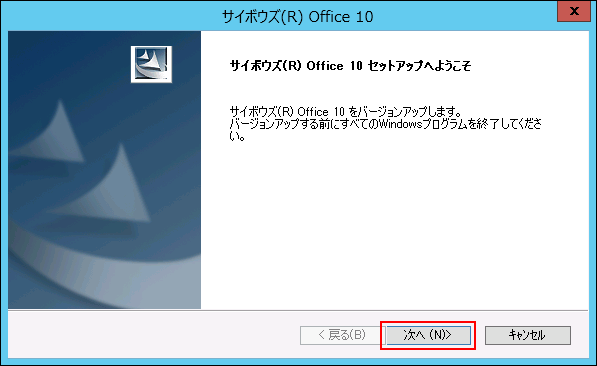
-
試用許諾契約書を確認し、同意する場合は「試用許諾契約書に同意します」を選択し、次へをクリックします。
- 試用許諾契約書に同意しない場合:
キャンセルをクリックし、インストールを中止します。 - 1つ前の手順に戻る場合:
戻るをクリックします。
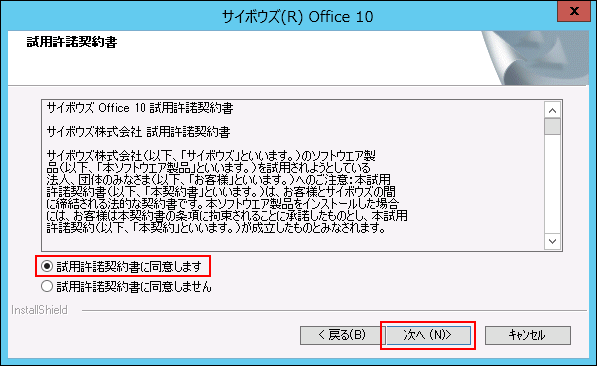
- 試用許諾契約書に同意しない場合:
-
「メジャーバージョンアップ」を選択し、次へをクリックします。
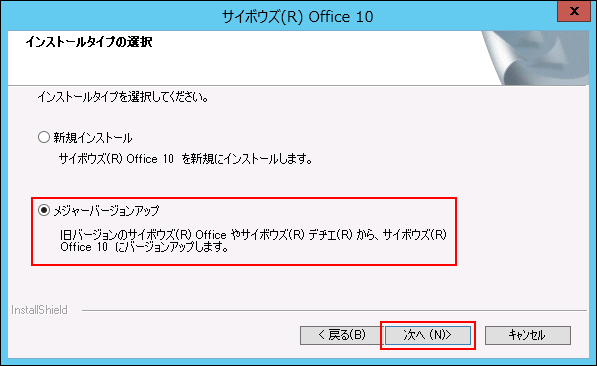
-
インストール識別子を確認し、次へをクリックします。
手順2で確認したインストール識別子と同じであることを確認します。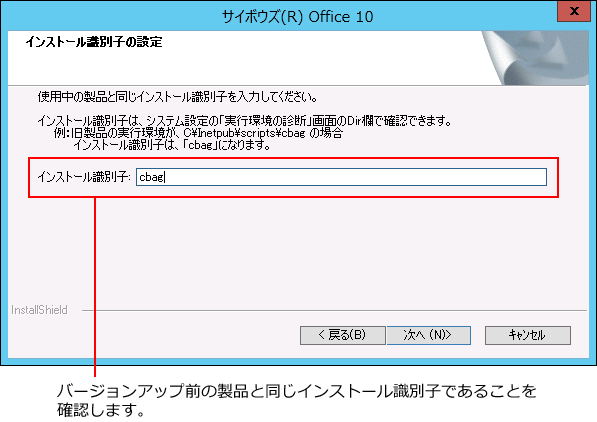
-
CGIディレクトリを確認し、次へをクリックします。
手順2で確認したCGIディレクトリと同じであることを確認します。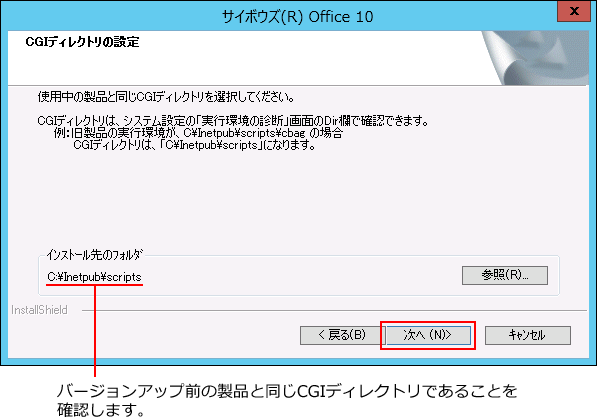
-
ドキュメントルートディレクトリを確認し、次へをクリックします。
手順2で確認したドキュメントルートディレクトリを同じであることを確認します。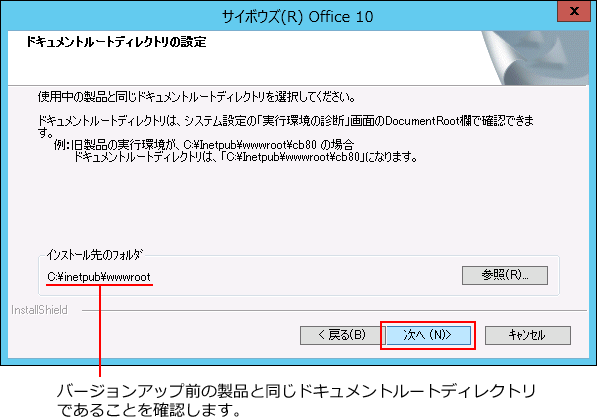
-
「デヂエのデータ取り込み」確認ダイアログで、いいえをクリックします。

-
設定を確認し、インストールをクリックします。

-
完了をクリックします。
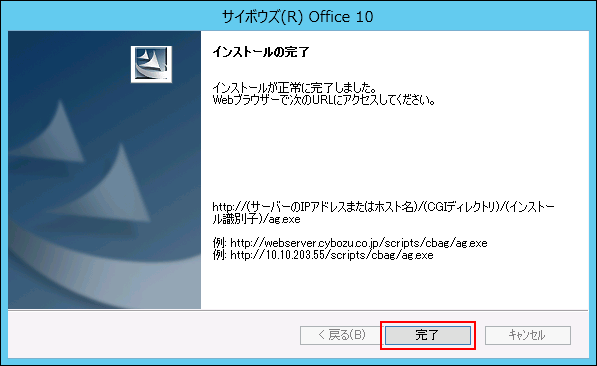
-
はいをクリックします。
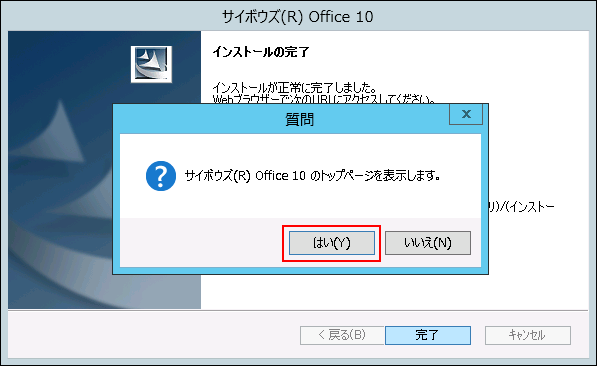 README.txtが表示されれば、バージョンアップは正常に終了しています。
README.txtが表示されれば、バージョンアップは正常に終了しています。
バージョンアップ後の作業に進みます。 -
メンテナンス時間を解除します。
メンテナンス時間内の場合、エラーが表示されます。
(インストールディレクトリ)/cb5/data/配下にあるmaintファイルを削除して、メンテナンス時間を解除します。
詳細は、メンテナンス時間の解除を参照してください。 -
Webブラウザーを起動し、サイボウズ Officeにアクセスします。
サイボウズ Office 10のログイン画面が表示されれば、バージョンアップは正常に終了しています。
WebサーバーがIISの場合のアクセスURLは、次のとおりです。
http://(サーバーのホスト名またはIPアドレス)/scripts/(インストール識別子)/ag.exe?
例:- サーバーのIPアドレスが「192.168.1.1」、インストール識別子が「cbag」の場合:
http://192.168.1.1/scripts/cbag/ag.exe? - ホスト名が「test.co.jp」、インストール識別子が「cbag」の場合:
http://test.co.jp/scripts/cbag/ag.exe?
- サーバーのIPアドレスが「192.168.1.1」、インストール識別子が「cbag」の場合:
-
サイボウズ Office 10にログインし、動作を確認します。
次のことを確認します。
- 正常に動作する。
- バージョンアップ前のデータを、正常に閲覧または表示できる。
- ログイン画面下部のバージョン番号が、最新のバージョンになっている。
-
バージョンアップライセンスを購入済みの場合は、ライセンスを登録します。
ライセンスの登録方法は、ライセンスの登録を参照してください。
ライセンスを登録せずに、サイボウズ Office 10の利用を継続すると、操作画面にメッセージが表示されます。
メッセージの詳細は、試用期間の終了日が近づくとを参照してください。 -
リモートサービスをお使いの場合リモートサービスマネージャーに登録している製品情報を更新します。
詳細は、「サイボウズ Office製品+リモートサービス」の場合の手順2以降を参照してください。