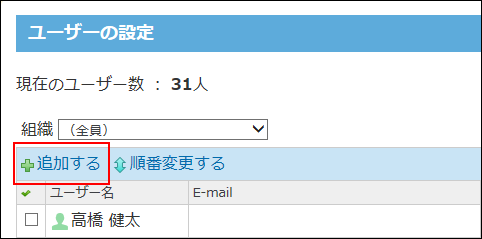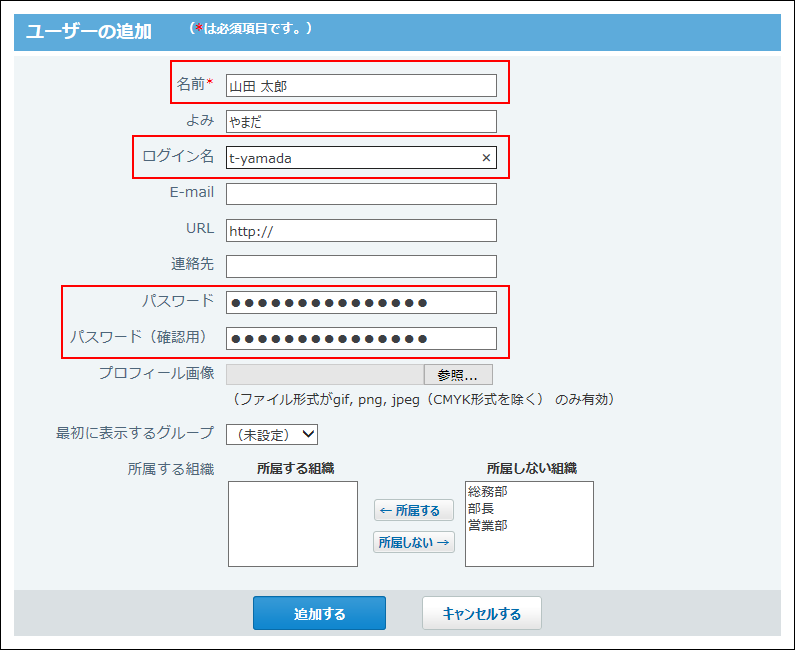インストール直後にシステム管理者が行うこと
サイボウズ Office 10をインストールした直後に行う、システム管理者による設定と作業の流れを説明します。
ここでは、サンプルデータを登録している場合を例に操作を説明します。
Steps:
サイボウズ Office 10にサンプルユーザーでログインします。
- お使いの環境に合わせて、次のURLにアクセスします。
http://(サーバーのIPアドレスまたはホスト名)/scripts/cbag/ag.exe - 名前のドロップダウンリストからサンプルユーザーを選択し、[ログイン]をクリックします。
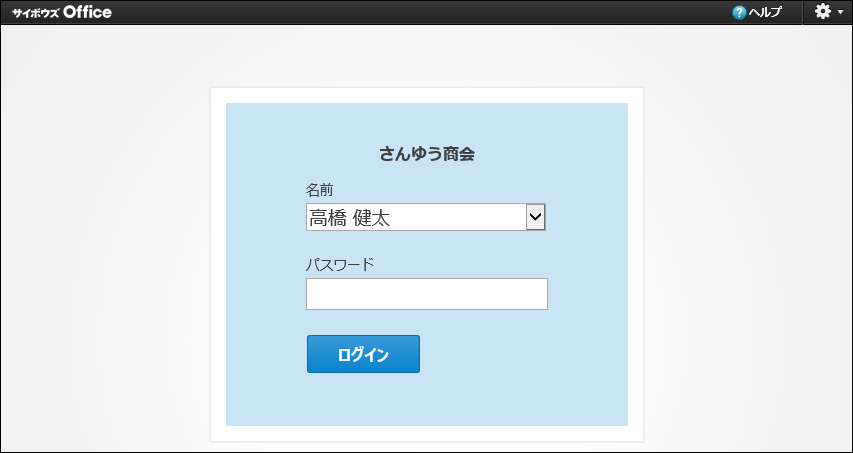
サイボウズ Office 10のシステム設定画面にアクセスします。
システム設定は、ユーザーや組織の管理など、製品で共通する項目や機能を設定する、管理者専用の画面です。
画面右上の歯車アイコンのドロップダウンリストから、[システム設定]をクリックします。

自分をサイボウズ Office 10のユーザーに登録します。
サンプルユーザーからログアウトし、Step 3で追加した自分のユーザー名でログインします。
ヘッダーの右側の[ユーザー名]をクリックして、[ログアウト]をクリックすると、製品からログアウトできます。
サイボウズ Office 10のシステム設定にアクセスします。
組織を追加します。
ユーザーを追加します。
サイボウズ Office 10を利用するユーザーを追加します。必要に応じて、各ユーザーのログイン名とパスワードを合わせて設定します。
詳細は、ユーザーを追加する方法を参照してください。
Step 3で保留にしていた、自分のユーザー情報も正しく設定します。
詳細は、ユーザー情報を変更する方法を参照してください。
詳細は、ユーザーを追加する方法を参照してください。
Step 3で保留にしていた、自分のユーザー情報も正しく設定します。
詳細は、ユーザー情報を変更する方法を参照してください。
ユーザーの所属組織を変更します。
Step 7で登録したユーザーに、Step 6で登録した組織を紐付けます。
詳細は、所属組織を変更する方法を参照してください。
詳細は、所属組織を変更する方法を参照してください。
システム管理者を設定します。
サイボウズ Office 10のシステムを管理する組織やユーザーを指定します。
詳細は、管理者の設定を参照してください。
詳細は、管理者の設定を参照してください。
サイボウズ Office 10へのログイン方法を設定します。
ログイン方法は3種類あります。
設定方法は、ログイン方法の変更を参照してください。
ログイン方法に「ログイン名を入力する」を選択する場合は、ユーザーのログインパスワードの最低文字数や有効期限などを設定します。
詳細は、パスワードの長さと有効期限の設定を参照してください。
設定方法は、ログイン方法の変更を参照してください。
ログイン方法に「ログイン名を入力する」を選択する場合は、ユーザーのログインパスワードの最低文字数や有効期限などを設定します。
詳細は、パスワードの長さと有効期限の設定を参照してください。
運用に応じて、使用するアプリケーションや機能を選択します。
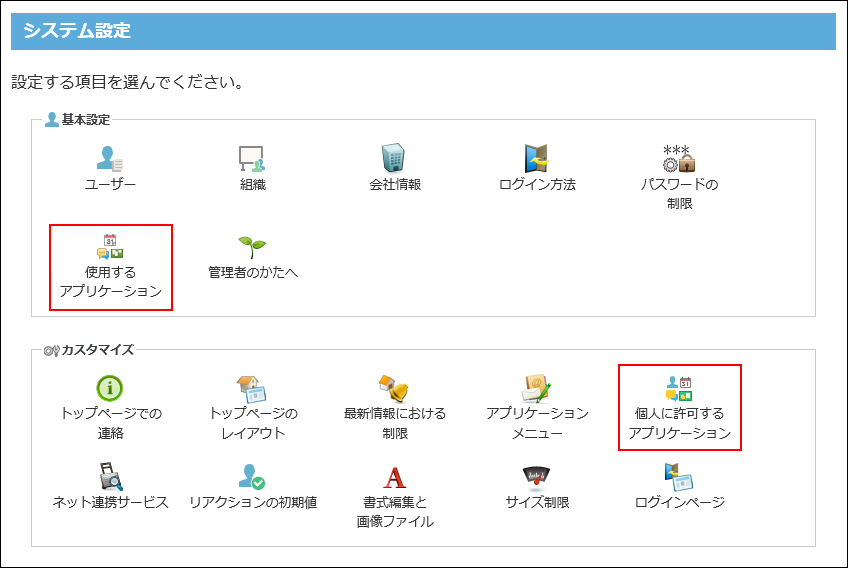
使用するアプリケーションごとに必要な設定をします。
システム管理者の設定が必要なアプリケーションは、次のとおりです。
ユーザーが利用開始する前に設定しておくと、スムーズに運用が開始できます。
-
 トップページ
トップページ
ユーザーが使いやすいように、トップページに配置するパーツを設定します。
詳細は、トップページのレイアウトの設定を参照してください。 -
 スケジュール
スケジュール
スケジュールの使用を開始する前に、予定の登録に必要な会議室、設備、社用車などを施設として登録します。
詳細は、施設を登録する方法を参照してください。 -
 メール
メール
サイボウズ Officeでメールを受信できるように、メールサーバーと、メールアカウントを設定します。
詳細は、メールサーバーの設定およびユーザーのメールアカウントの設定を参照してください。 -
 ワークフロー
ワークフロー
ワークフローの申請フォームを作成する前に、システム管理者が準備する設定があります。
詳細は、ワークフローで最初に設定することを参照してください。
システム管理者の設定が完了したら、ユーザーがワークフローを利用できるよう、ワークフローの運用管理者はワークフローの入力フォームを作成します。
詳細は、申請フォームの追加を参照してください。 -
 報告書
報告書
ユーザーが報告書を提出できるよう、システム管理者は、報告書の入力フォームを作成します。
詳細は、報告書のひな型の設定を参照してください。
購入手続きが完了している場合は、Office 10のライセンスを登録します。
ユーザーに利用開始を連絡します。
次の情報をユーザーに連絡します。
- ログインURL
次回からのログインが簡単になるよう、ログインURLはWebブラウザーのブックマークやお気に入りに追加しておくことを、ユーザーに連絡してください。
お気に入りに追加する方法は、ログイン画面をお気に入りに登録する方法を参照してください。 - ログイン名
- 必要に応じて、パスワード