施設の管理
スケジュールで施設データを使用するために、システム管理者が行う設定について説明します。
施設を登録する目的
施設をサイボウズ Office 10に登録すると、各施設の予定を登録できるようになります。
施設の空き時間や、利用状況がわかるため、施設の予約がスムーズに行えます。
また、管理する施設や備品が多い場合は、施設グループごとに登録すると便利です。
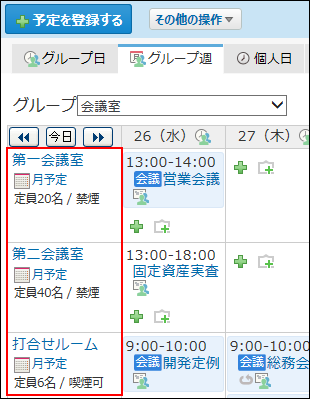
施設を登録する
会議室などの施設やプロジェクターなどの備品を施設として登録することで、施設の使用状況を確認したり、効率よく施設を使用できるようになります。
-
施設を割りあてる施設グループが登録されていることを確認します。
施設は、施設グループに分類して登録します。施設を登録する前に、施設グループが登録されていることを確認してください。 -
ヘッダーの右側の歯車アイコンをクリックします。
-
[システム設定]をクリックします。
 システム管理用パスワードを設定している場合は、パスワードを入力し、[OK]をクリックします。
システム管理用パスワードを設定している場合は、パスワードを入力し、[OK]をクリックします。 -
[+]詳細設定を開くをクリックします。
-
「各アプリケーション」セクションの
 スケジュールと施設予約をクリックします。
スケジュールと施設予約をクリックします。 -
 施設をクリックします。
施設をクリックします。 -
 追加するをクリックします。
追加するをクリックします。 -
施設名を入力します。
-
ドロップダウンリストから、施設グループを選択します。
施設グループに「(未設定)」を選択した施設は、施設グループに未所属の施設として扱われます。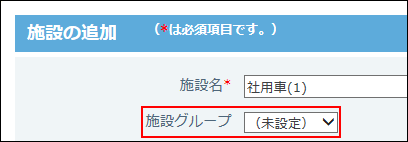 未所属の施設は、「予定の一覧」画面で施設グループの「(全施設)」を選択すると表示されます。
未所属の施設は、「予定の一覧」画面で施設グループの「(全施設)」を選択すると表示されます。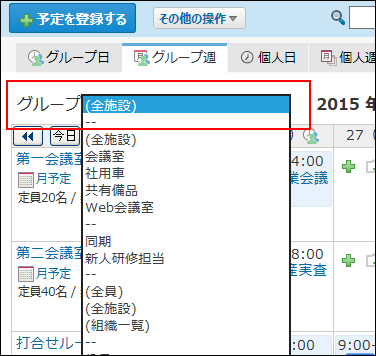
-
施設に関するメモを入力します。
会議室の定員や使用時の注意事項などを記入しておくと便利です。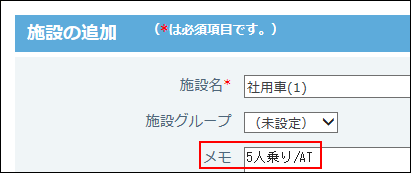
-
施設に関する情報があれば、ファイルを添付します。
施設の画像を添付しておくと、予定を登録するときに、施設のイメージを確認できます。 -
設定内容を確認し、追加するをクリックします。
施設グループ内の施設の表示順を変更します。
施設の設定画面で、ドロップダウンリストから施設グループを選択し
![]() 順番変更するをクリックします。
順番変更するをクリックします。
「予定の一覧」画面で「(全施設)」を選択したときの、すべての施設の表示順を変更する場合は、ドロップダウンリストで(全施設)を選択し、表示順を変更します。
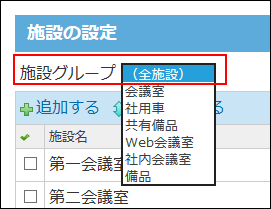
施設情報を変更する
登録した施設の情報を変更します。
-
ヘッダーの右側の歯車アイコンをクリックします。
-
[システム設定]をクリックします。
 システム管理用パスワードを設定している場合は、パスワードを入力し、[OK]をクリックします。
システム管理用パスワードを設定している場合は、パスワードを入力し、[OK]をクリックします。 -
[+]詳細設定を開くをクリックします。
-
「各アプリケーション」セクションの
 スケジュールと施設予約をクリックします。
スケジュールと施設予約をクリックします。 -
 施設をクリックします。
施設をクリックします。 -
変更する施設の
 変更するをクリックします。
変更するをクリックします。 -
施設名、施設グループ、メモを編集し、変更するをクリックします。
施設を削除する
登録した施設を削除します。
削除した施設は元に戻せません。施設を削除する前に、施設データをCSVファイルに書き出して保存したり、サイボウズ Office 10全体のバックアップを取ったりして、データのバックアップを取ることを推奨します。
バックアップを取る手順の詳細は、次のページを参照してください。
施設データをCSVファイルに書き出す
バックアップ
1件ずつ削除する
施設を1件ずつ削除します。
-
ヘッダーの右側の歯車アイコンをクリックします。
-
[システム設定]をクリックします。
 システム管理用パスワードを設定している場合は、パスワードを入力し、[OK]をクリックします。
システム管理用パスワードを設定している場合は、パスワードを入力し、[OK]をクリックします。 -
[+]詳細設定を開くをクリックします。
-
「各アプリケーション」セクションの
 スケジュールと施設予約をクリックします。
スケジュールと施設予約をクリックします。 -
 施設をクリックします。
施設をクリックします。 -
削除する施設の
 削除するをクリックします。
削除するをクリックします。 -
確認画面で、削除するをクリックします。
複数の施設を一括削除する
削除する施設を選択し、まとめて削除できます。
-
ヘッダーの右側の歯車アイコンをクリックします。
-
[システム設定]をクリックします。
 システム管理用パスワードを設定している場合は、パスワードを入力し、[OK]をクリックします。
システム管理用パスワードを設定している場合は、パスワードを入力し、[OK]をクリックします。 -
[+]詳細設定を開くをクリックします。
-
「各アプリケーション」セクションの
 スケジュールと施設予約をクリックします。
スケジュールと施設予約をクリックします。 -
 施設をクリックします。
施設をクリックします。 -
削除する施設を選択し、削除するをクリックします。
-
確認画面で、一括削除するをクリックします。
全施設を削除する
登録されている施設をすべて削除します。
-
ヘッダーの右側の歯車アイコンをクリックします。
-
[システム設定]をクリックします。
 システム管理用パスワードを設定している場合は、パスワードを入力し、[OK]をクリックします。
システム管理用パスワードを設定している場合は、パスワードを入力し、[OK]をクリックします。 -
[+]詳細設定を開くをクリックします。
-
「各アプリケーション」セクションの
 スケジュールと施設予約をクリックします。
スケジュールと施設予約をクリックします。 -
 施設をクリックします。
施設をクリックします。 -
すべての施設を削除するを選択します。
-
確認画面で、すべて削除するをクリックします。
予約可能期間を設定する
施設の予約を何か月先まで可能にするかを設定します。
予約可能期間を短く設定すると、施設の長期予約を防げるため、施設の利用機会を増やせます。
-
ヘッダーの右側の歯車アイコンをクリックします。
-
[システム設定]をクリックします。
 システム管理用パスワードを設定している場合は、パスワードを入力し、[OK]をクリックします。
システム管理用パスワードを設定している場合は、パスワードを入力し、[OK]をクリックします。 -
[+]詳細設定を開くをクリックします。
-
「各アプリケーション」セクションの
 スケジュールと施設予約をクリックします。
スケジュールと施設予約をクリックします。 -
 一般設定をクリックします。
一般設定をクリックします。 -
「施設の予約可能期間」セクションで、ドロップダウンリストから、予約可能期間を選択します。
選択できる期間は次のとおりです。
- 1ヶ月先
- 2ヶ月先
- 3ヶ月先
- 4ヶ月先
- 5ヶ月先
- 6ヶ月先
- 無期限
-
設定内容を確認し、設定するをクリックします。
予定の表示内容を設定する
「予定の一覧」画面に表示される、施設予定の表示内容を設定します。
たとえば、登録者を表示するように設定しておくと、非公開の予定でも、誰が会議室を登録したのかがわかるため、急きょ会議室を変更したい場合にも、スムーズに連絡できます。
-
ヘッダーの右側の歯車アイコンをクリックします。
-
[システム設定]をクリックします。
 システム管理用パスワードを設定している場合は、パスワードを入力し、[OK]をクリックします。
システム管理用パスワードを設定している場合は、パスワードを入力し、[OK]をクリックします。 -
[+]詳細設定を開くをクリックします。
-
「各アプリケーション」セクションの
 スケジュールと施設予約をクリックします。
スケジュールと施設予約をクリックします。 -
 一般設定をクリックします。
一般設定をクリックします。 -
「施設予約の表示内容」セクションで、表示する内容を選択します。
選択できる表示内容は次のとおりです。
- 予定内容を表示する場合:
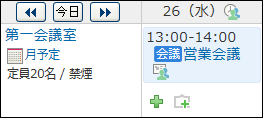
- 登録者を表示する場合:
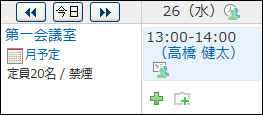
- 予定内容と登録者の両方を表示する場合:
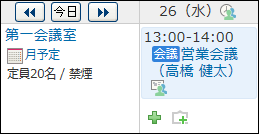
- 予定内容を表示する場合:
-
設定内容を確認し、設定するをクリックします。
CSVファイルで施設データを管理する
施設データをCSVファイルから読み込んだり、CSVファイルに書き出したりできます。
CSVファイルから読み込む
CSVファイルから施設データを読み込み、施設情報として登録します。
施設IDが現在登録されている施設と一致する場合、CSVファイルの内容で施設情報が更新されます。新規に施設を追加する場合は、施設IDを空にしてください。
-
読み込み可能なレコード数の上限など、CSVファイルを読み込む際の注意点を確認します。
詳細は、CSVファイル読み込み時の注意点を参照してください。 -
CSVファイルから読み込める項目を確認します。
CSVファイルで管理できる項目については、施設のCSVフォーマットを参照してください。 -
次のどちらかの方法で、施設のデータをCSVファイルで準備します。
- Excelなどを使って、CSVファイルを作成する。
CSVファイルを準備する際には、CSVファイル作成時の注意点を確認してください。 - サイボウズ Office 10から書き出したCSVファイルを編集する。
CSVファイルに書き出す方法を参照して、施設のデータをCSVファイルに書き出してください。
- Excelなどを使って、CSVファイルを作成する。
-
準備したファイルを「CSV(カンマ区切り)(*.csv)」の形式で保存します。
-
ヘッダーの右側の歯車アイコンをクリックします。
-
[システム設定]をクリックします。
 システム管理用パスワードを設定している場合は、パスワードを入力し、[OK]をクリックします。
システム管理用パスワードを設定している場合は、パスワードを入力し、[OK]をクリックします。 -
[+]詳細設定を開くをクリックします。
-
「各アプリケーション」セクションの
 スケジュールと施設予約をクリックします。
スケジュールと施設予約をクリックします。 -
 施設をクリックします。
施設をクリックします。 -
画面下部にあるCSVファイルから読み込むをクリックします。
-
手順4で保存したファイルを選択します。
-
CSVファイルの文字コードをドロップダウンリストから選択します。
選択できる文字コードは、次のとおりです。
- 自動判定
システムが、読み込むファイルの文字コードを自動的に判別します。
文字コードの種類が不明な場合は、「自動判定」を選択します。 - シフトJIS
- UTF-8
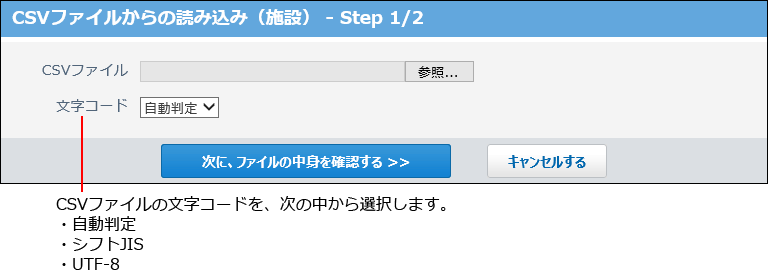
- 自動判定
-
読み込むファイルと文字コードが設定されていることを確認し、次に、ファイルの中身を確認するをクリックします。
-
CSVファイルの1行目に項目名を入力している場合は、「先頭行を項目名として無視する」のチェックボックスを選択します。
-
プレビューで、読み込むデータを確認し、読み込むをクリックします。
プレビューには、ファイルの先頭から5行分のデータが表示されます。
CSVファイルに書き出す
施設データをCSVファイルに書き出します。バックアップデータとして保管できます。
-
CSVファイルに書き出せる項目を確認します。
CSVファイルで管理できる項目については、施設のCSVフォーマットを参照してください。 -
ヘッダーの右側の歯車アイコンをクリックします。
-
[システム設定]をクリックします。
 システム管理用パスワードを設定している場合は、パスワードを入力し、[OK]をクリックします。
システム管理用パスワードを設定している場合は、パスワードを入力し、[OK]をクリックします。 -
[+]詳細設定を開くをクリックします。
-
「各アプリケーション」セクションの
 スケジュールと施設予約をクリックします。
スケジュールと施設予約をクリックします。 -
 施設をクリックします。
施設をクリックします。 -
画面の下部にあるCSVファイルへ書き出すをクリックします。
-
CSVファイルの1行目に項目名を書き出す場合は、「先頭行に項目名を書き出す」のチェックボックスを選択します。
-
CSVファイルの文字コードを、ドロップダウンリストから選択します。
選択できる文字コードは、次のとおりです。
- シフトJIS
- UTF-8(BOMなし)
- UTF-8(BOMあり)
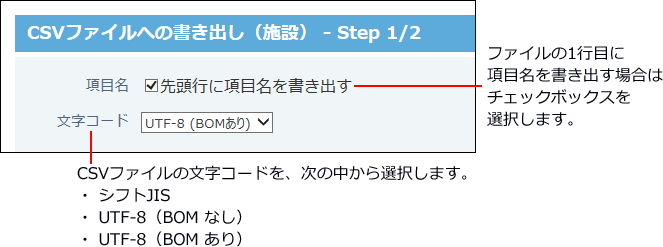
-
項目名を書き出すかどうかと文字コードが設定されていること確認し、次に、書き出す内容を確認するをクリックします。
-
ファイルの中身をプレビューで確認して、書き出すをクリックします。
-
Webブラウザーのファイル保存機能を使って、ファイルを保存します。