予定メニューの設定
予定メニューは、どのような予定なのかを示す機能です。予定のタイトルは各ユーザーが登録するため、ほかのユーザーから見ると、予定の内容を判別しにくい場合があります。
予定メニューを利用することで、予定内容を簡易的に示せます。
たとえば、出張や打ち合わせなど、ユーザーがよく使うメニューを設定しておくと便利です。
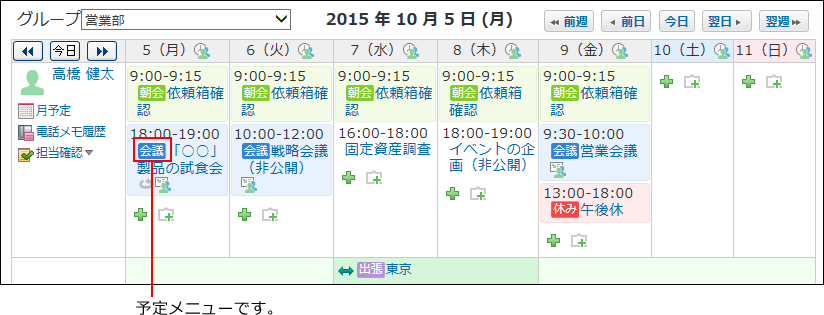
予定メニューは、システム管理者だけでなく、各ユーザーでも設定できます。
システム管理者が、すべてのユーザーが利用するメニューを準備するのに対し、ユーザーは、システム管理者が設定したメニューに、自分の用途に応じたメニューを追加できます。
各ユーザーが独自に追加したメニューは、ほかのユーザーのドロップダウンリストには表示されません。
ここでは、システム管理者が予定メニューを準備する方法を説明します。
システム管理者が設定した予定メニューにのみ、色を指定できます。
予定メニューに色を指定すると、予定の登録画面や、スケジュール画面で、予定メニュー名と予定の背景が、指定した色で表示されます。
ユーザーが独自に追加した予定メニューには、色を指定できません。
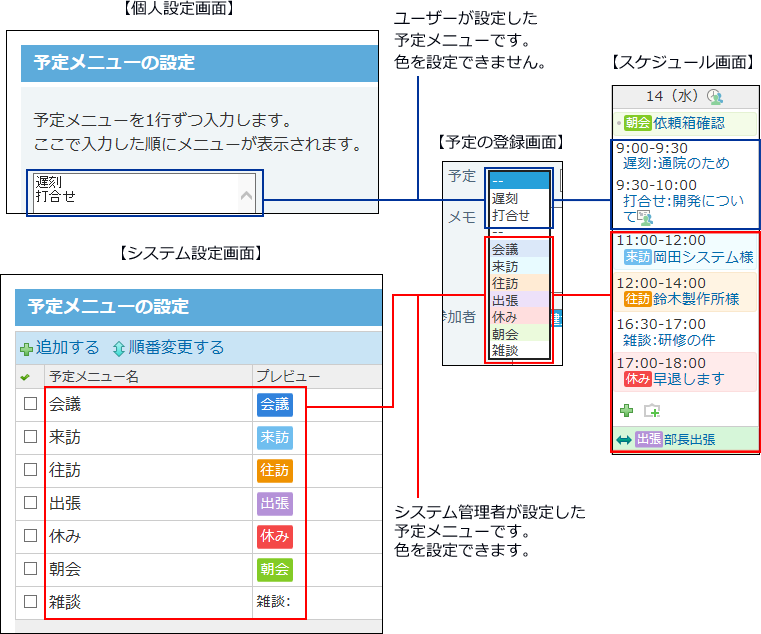
旧バージョンから最新版にバージョンアップすると、バージョンアップ前に登録された予定メニュー、および予定で次の制限が発生します
- 制限が発生する環境
バージョン 9.2.1以前のサイボウズ Officeを、バージョン 10以降にバージョンアップしている。 - 登録済みの予定メニューに関する制限
最新版にバージョンアップしても、登録している予定メニューは削除されず引き継がれます。
ただし、予定メニューの色は、システム管理者が手動で設定する必要があるため、バージョンアップした直後は予定メニューに色が指定されていません。
必要に応じて、予定メニューの設定画面で、色を指定してください。 - 登録済みの予定に関する制限
最新版にバージョンアップしても、登録している予定は削除されず引き継がれます。
ただし、予定の色は自動的に反映されません。これは、バージョンアップ後、既存の予定メニューに手動で色を指定した場合も同様です。
バージョンアップ前に登録した予定に色を反映するには、次の操作を行います。システム管理者がメニューに色を指定した後に登録する予定には、適用するメニューに応じて自動的に色が反映されます。- システム管理者が設定した予定メニューに、色が指定されていることを確認します。
- 登録済みの予定の変更画面を表示します。
- 予定メニューに、手順1のメニューを選択し、変更を保存します。
この操作で、予定メニュー部分を変更することなく予定を登録しても、予定に色は付きません。
予定の登録または変更画面で、予定メニューを選択し直して、予定を保存すると、予定メニューに指定された色が反映されます。
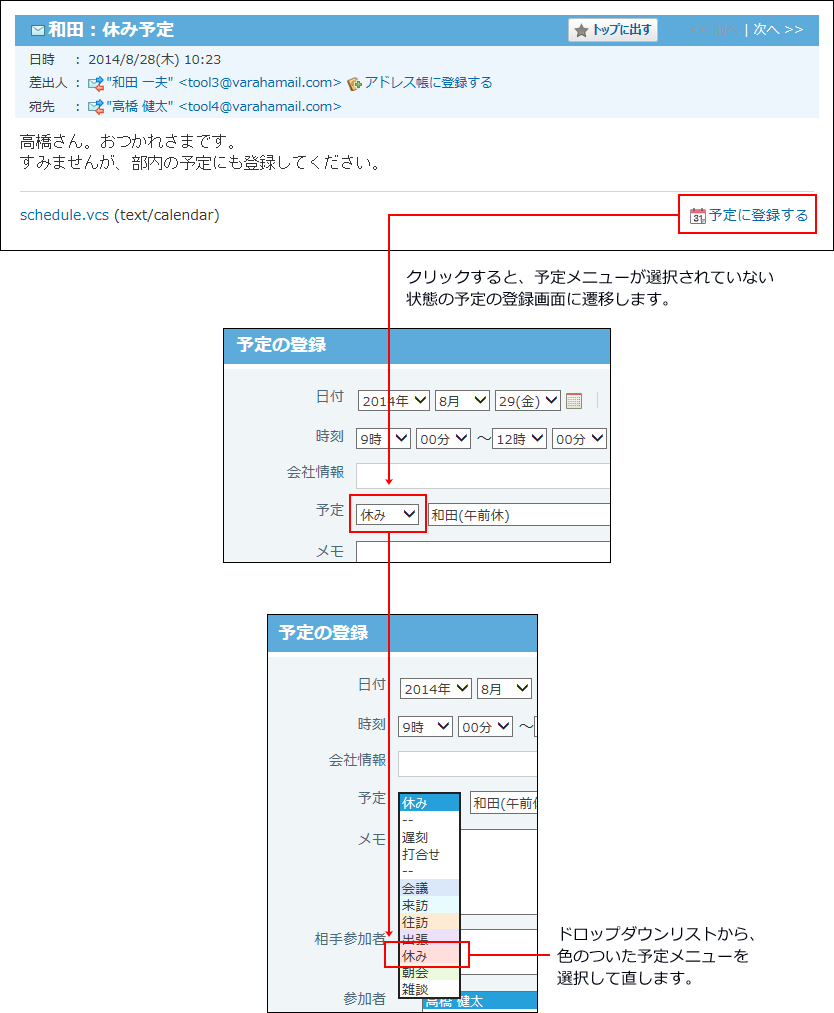
予定メニューを追加します。
-
ヘッダーの右側の歯車アイコンをクリックします。
-
[システム設定]をクリックします。
 システム管理用パスワードを設定している場合は、パスワードを入力し、[OK]をクリックします。
システム管理用パスワードを設定している場合は、パスワードを入力し、[OK]をクリックします。 -
[+]詳細設定を開くをクリックします。
-
「各アプリケーション」セクションの
 スケジュールと施設予約をクリックします。
スケジュールと施設予約をクリックします。 -
 予定メニューをクリックします。
予定メニューをクリックします。 -
 追加するをクリックします。
追加するをクリックします。 -
予定メニュー名を入力します。
-
背景色を選択して、追加するをクリックします。
-
追加したメニューのプレビューを確認します。
予定メニューの表示順を変更する場合は、予定メニューの設定画面で、 順番変更するをクリックします。
順番変更するをクリックします。
予定メニューのメニュー名や背景色を変更します。
予定メニューを変更しても、登録済みの予定には反映されません。
登録済みの予定に、予定メニューの変更を反映するには、予定の変更画面から予定メニューを選択し直す必要があります。
予定メニューの変更後に登録する予定には、設定内容が自動的に反映されます。
-
ヘッダーの右側の歯車アイコンをクリックします。
-
[システム設定]をクリックします。
 システム管理用パスワードを設定している場合は、パスワードを入力し、[OK]をクリックします。
システム管理用パスワードを設定している場合は、パスワードを入力し、[OK]をクリックします。 -
[+]詳細設定を開くをクリックします。
-
「各アプリケーション」セクションの
 スケジュールと施設予約をクリックします。
スケジュールと施設予約をクリックします。 -
 予定メニューをクリックします。
予定メニューをクリックします。 -
変更する予定メニューの
 変更するをクリックします。
変更するをクリックします。 -
予定メニュー名と背景色を変更します。
-
変更するをクリックします。
-
追加したメニューのプレビューを確認します。
システム管理者が設定した予定メニューを削除します。ユーザーが独自に設定している予定メニューは削除できません。
予定メニューを削除しても、登録済みの予定から、予定メニューが削除されることはありません。
削除した予定メニューは元に戻せません。削除しても運用に支障がないか十分確認してから削除してください。
予定メニューを1件ずつ削除します。
-
ヘッダーの右側の歯車アイコンをクリックします。
-
[システム設定]をクリックします。
 システム管理用パスワードを設定している場合は、パスワードを入力し、[OK]をクリックします。
システム管理用パスワードを設定している場合は、パスワードを入力し、[OK]をクリックします。 -
[+]詳細設定を開くをクリックします。
-
「各アプリケーション」セクションの
 スケジュールと施設予約をクリックします。
スケジュールと施設予約をクリックします。 -
 予定メニューをクリックします。
予定メニューをクリックします。 -
削除する予定メニューの
 削除するをクリックします。
削除するをクリックします。 -
確認画面で、削除するをクリックします。
削除する予定メニューを選択し、まとめて削除できます。
-
ヘッダーの右側の歯車アイコンをクリックします。
-
[システム設定]をクリックします。
 システム管理用パスワードを設定している場合は、パスワードを入力し、[OK]をクリックします。
システム管理用パスワードを設定している場合は、パスワードを入力し、[OK]をクリックします。 -
[+]詳細設定を開くをクリックします。
-
「各アプリケーション」セクションの
 スケジュールと施設予約をクリックします。
スケジュールと施設予約をクリックします。 -
 予定メニューをクリックします。
予定メニューをクリックします。 -
削除する予定メニューを選択し、削除するをクリックします。
-
確認画面で、一括削除するをクリックします。