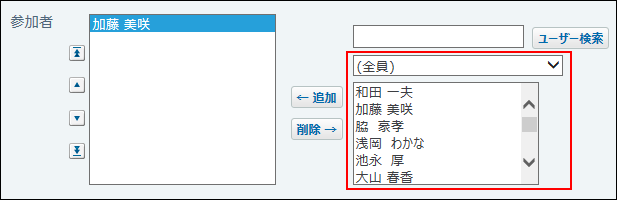スケジュールのアクセス権
スケジュールのアクセス権とは、予定に対してユーザーが可能な操作を制限する機能です。
サイボウズ Office 10を導入した直後は、すべての予定を、ユーザー全員が閲覧、変更、追加、および削除できます。ユーザーの操作を制限するには、アクセス権を設定します。
ユーザー、組織、または施設の予定に対して、ユーザーや組織単位でアクセス権を設定します。
設定するアクセス権は、次のいずれかです。
- 閲覧のみ可能
- 閲覧・変更・追加・削除が可能
アクセス権を設定する
次の設定を例に、アクセス権を設定する方法を説明します。
例:
施設管理部のユーザーだけが第一会議室の予定を追加、変更、および削除できる。
それ以外のユーザーは予定の閲覧のみできる。
-
ヘッダーの右側の歯車アイコンをクリックします。
-
[システム設定]をクリックします。
 システム管理用パスワードを設定している場合は、パスワードを入力し、[OK]をクリックします。
システム管理用パスワードを設定している場合は、パスワードを入力し、[OK]をクリックします。 -
[+]詳細設定を開くをクリックします。
-
「各アプリケーション」セクションの
 スケジュールと施設予約をクリックします。
スケジュールと施設予約をクリックします。 -
 アクセス権の設定をクリックします。
アクセス権の設定をクリックします。 -
第一会議室が所属している施設グループである、「会議室」を選択します。
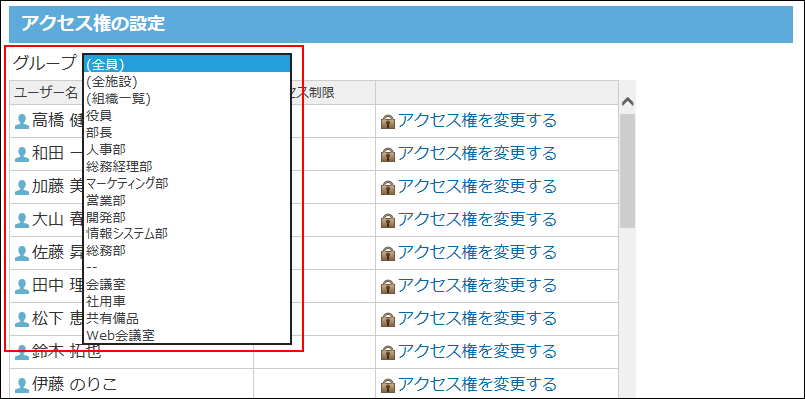
-
第一会議室の
 アクセス権を変更するをクリックします。
アクセス権を変更するをクリックします。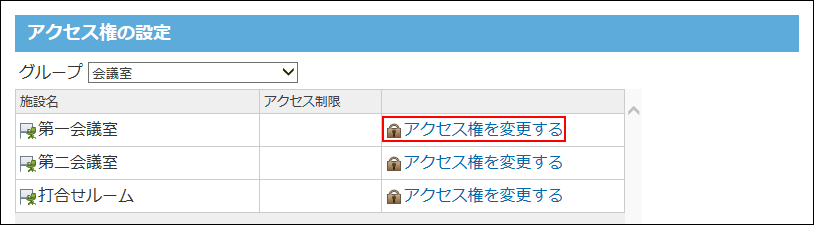
-
[全員]の設定欄で、「閲覧のみ」を選択します。
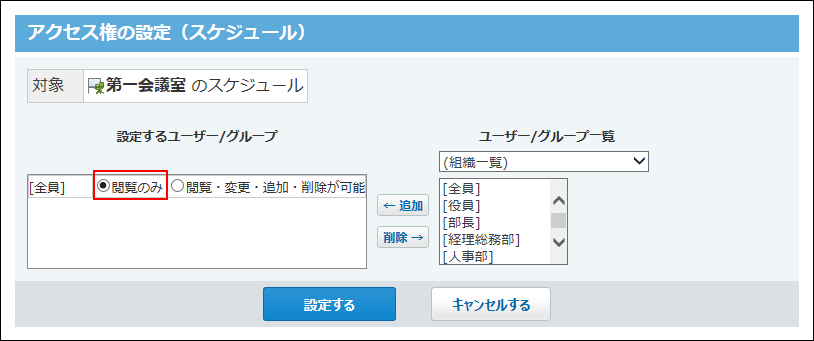
-
画面右側のドロップダウンリストから「施設管理部」を選択し、追加をクリックします。
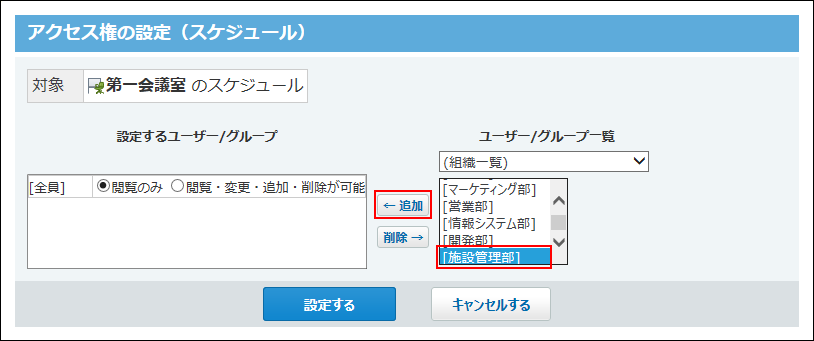
-
[施設管理部]の設定欄で、「閲覧・変更・追加・削除が可能」を選択します。
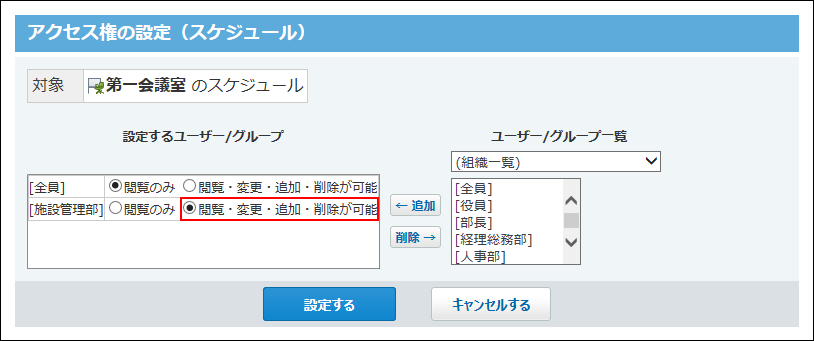
-
正しく権限が設定されていることを確認し、設定するをクリックします。
そのほか、次のようなアクセス権を設定できます。
-
業務委託のユーザーが社員の吉田さんの予定を閲覧できないようにしたい場合
吉田さんの予定に対するアクセス権の設定で、「設定するユーザー/グループ」の設定から「全員」を削除します。さらに、社員のユーザー全員を含めた組織「社員」を追加して、その組織を「設定するユーザー/グループ」の設定に追加します。
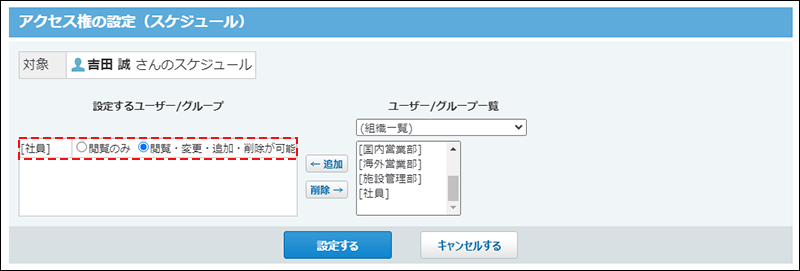 上記の設定で、「社員」に属さない業務委託のメンバーは、吉田さんの予定を閲覧できなくなります。
上記の設定で、「社員」に属さない業務委託のメンバーは、吉田さんの予定を閲覧できなくなります。-
業務委託のメンバーから見た画面
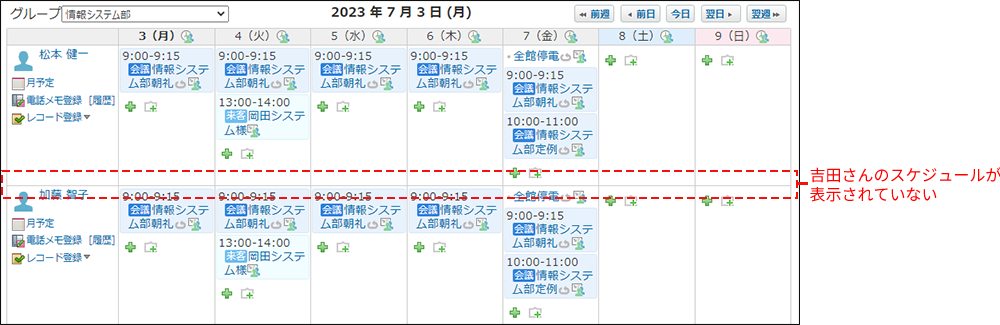
-
社員のメンバーから見た画面
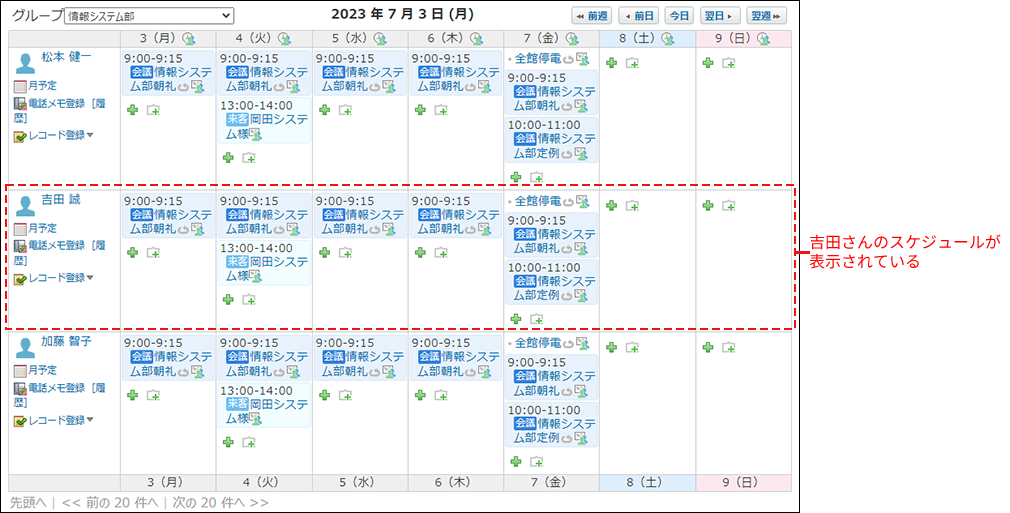
-
閲覧を許可されているユーザーが可能な操作
閲覧を許可されているユーザーは、閲覧以外に次の操作も可能です。
- Myグループの追加
- アンケートへの回答1
- 予定の変更1
- 予定の印刷
- 予定に関連する申請データの作成
- 予定に関連する報告書の作成1
- 予定に関連するメールの送信
- 参加者または施設に関連する「グループ日表示」「グループ週表示」画面の閲覧
- 参加者または施設に関連するメッセージの送信
- コメントの書き込み1
- 仮予定の日付の確定2
- 予定への参加3
2:予定に参加しているか、いずれかの参加者または施設に対して「閲覧・変更・追加・削除が可能」のアクセス権がある場合のみ
3:予定の種類や管理者の設定によって、予定に参加できない場合があります。詳細は、予定への参加を参照してください。
「閲覧のみ」を許可された場合の画面例
高橋さんの予定に対し、「閲覧のみ」のアクセス権を設定された、加藤さんの操作画面を例に説明します。
- 予定の一覧画面で、高橋さんの予定に予定の登録アイコン
 および予定の簡易登録アイコン
および予定の簡易登録アイコン
 が表示されないため、高橋さんの予定を登録できません。
が表示されないため、高橋さんの予定を登録できません。
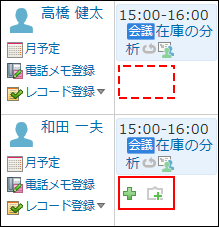
- 高橋さんの予定の詳細画面で、操作リンクが無効の状態になるため、閲覧以外の操作ができません。
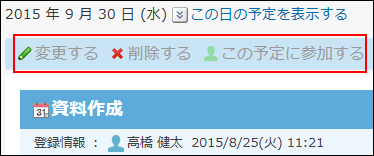
- 加藤さんの予定の登録画面には、選択できるユーザー一覧に高橋さんが表示されないため、高橋さんを参加者に設定できません。