Windows版のインストール
サイボウズ Office 10をWindows環境にインストールする手順を説明します。
-
インストールする環境を確認します。
項目 説明 ユーザーの権限 インストールする際に、ローカルのAdministrator権限を持つユーザーで、サーバーにログインする必要があります。 サーバーやネットワークの環境 お使いのサーバーやネットワーク環境が製品サイトに掲載されている動作環境と合っていることを確認します。 サーバーの設定日時 サーバーの設定日時が、正しいかどうかを確認します。
日時が正しく設定されていないと、正常に動作しない恐れがあります。ドライブの空き容量 インストール先のドライブに、100MBの空き容量があることを確認します。 常駐アプリケーションやプロセス サーバーで、アプリケーションのプロセスが終了していることを確認します。
セキュリティやバックアップなどの常駐アプリケーションやプロセスが動いていると、影響を受けてしまう可能性があるため、停止した状態で実施することを推奨しています。 -
インターネットインフォメーションサービス(IIS)10.0をインストールします。
IIS 10.0はサイボウズ Office 10が対応しているWebサーバーです。サーバーにIIS 10.0をインストールし、アクセス権の設定や仮想ディレクトリの作成など、必要な設定を行ってください。詳細は、サポートガイドのIIS 10.0のインストールを参照してください。 -
最新のインストーラーを入手します。
インストーラーは、製品サイトの製品ダウンロードのページからダウンロードしてください。 -
サーバーにダウンロードしたインストーラー「cbof-10.○.○-windows.exe」をダブルクリックし、インストーラーを起動します。
サーバーに、ローカルのAdministrator権限を持たないユーザーでログインしている場合は、「cbof-10.○.○-windows.exe」を右クリックし、[管理者として実行]をクリックします。
- 同じサーバーにサイボウズ Office製品がすでにインストールされている場合:
1つのサーバーに、複数のサイボウズ Office製品をインストールする場合は、「この製品の新しいコピーをインストールする」を選択し、次へをクリックします。
あとの手順8で、既存のサイボウズ Office製品と異なるインストール識別子を設定してください。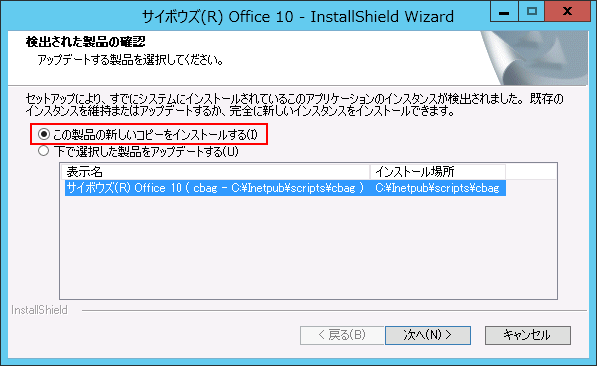
- 同じサーバーにサイボウズ Office製品がすでにインストールされている場合:
-
次へをクリックします。

-
試用許諾契約書を確認し、同意する場合は「試用許諾契約書に同意します」を選択し、次へをクリックします。
- 試用許諾契約書に同意しない場合:
キャンセルをクリックし、インストールを中止します。 - 1つ前の手順に戻る場合:
戻るをクリックします。
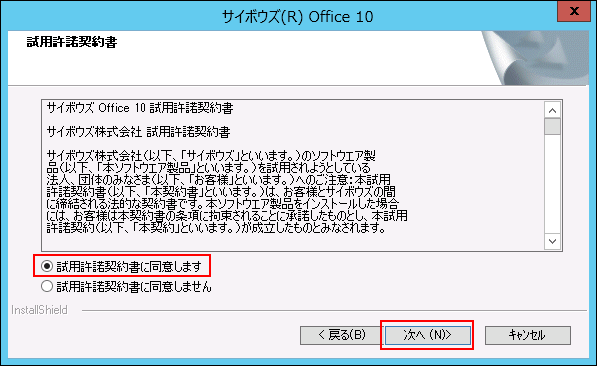
- 試用許諾契約書に同意しない場合:
-
「新規インストール」を選択し、次へをクリックします。
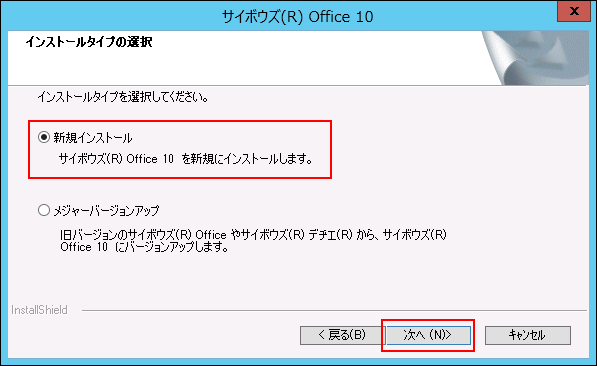
-
インストール識別子を確認し、次へをクリックします。
通常はインストール識別子を変更する必要はありません。ただし、1つのサーバーに複数のサイボウズ Office製品をインストールする場合は、既存のサイボウズ Office製品と異なるインストール識別子を設定する必要があります。
インストール識別子についての詳細は、インストール識別子とはを参照してください。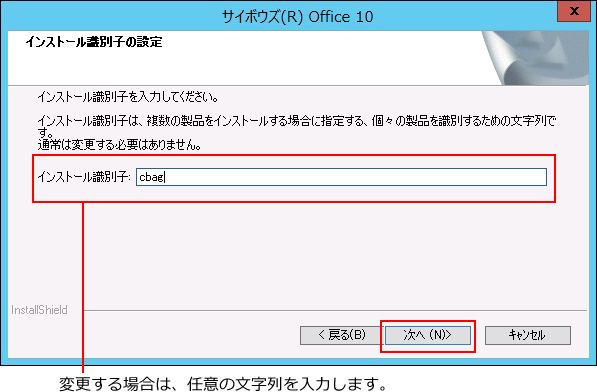
次のいずれかに該当する場合は、Webサーバー(Apache)をあわせてインストールするかどうかを確認する画面が表示されます。
- サーバーにWebサーバーがインストールされていない。
- すでにインストールされているWebサーバーを停止している。
- Webサーバーのポート番号が80番から変更されている。
例:
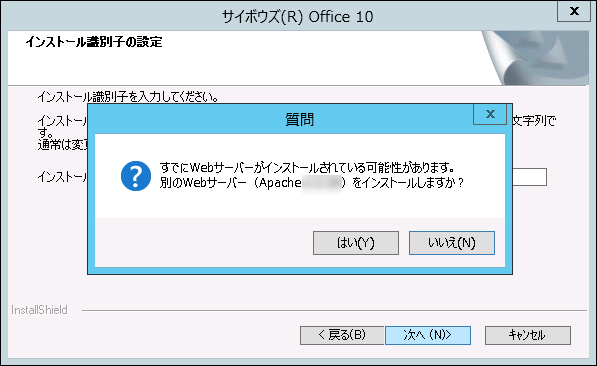 サイボウズ Office 10は、WebサーバーにApacheを使用したサポートを2017年12月末で終了しました。
サイボウズ Office 10は、WebサーバーにApacheを使用したサポートを2017年12月末で終了しました。
いいえをクリックし、インストールをキャンセルして、手順2に戻り、IISのWebサーバーの設定が完了しているかどうかを確認してから、再度インストールを実施してください。 -
CGIディレクトリを確認し、次へをクリックします。
通常はCGIディレクトリを変更する必要はありません。変更する場合は、参照をクリックし、CGIディレクトリを指定します。
初期値に設定されているCGIディレクトリは、お使いのWebサーバーによって異なります。
CGIディレクトリについての詳細は、CGIディレクトリとはを参照してください。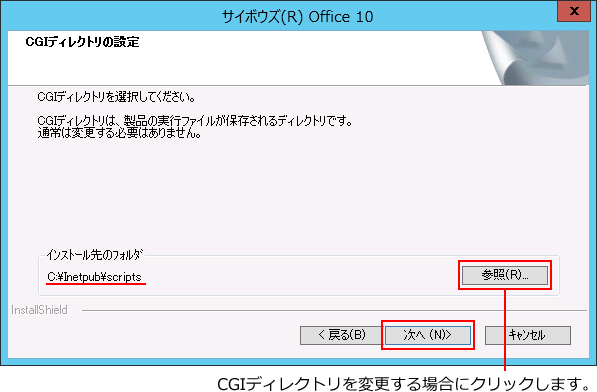
-
データディレクトリを確認し、次へをクリックします。
通常はデータディレクトリを変更する必要はありません。変更する場合は参照をクリックし、データディレクトリを指定します。
データディレクトリの初期値は、次のとおりです。- C:\cybozu\office\(インストール識別子)
データディレクトリについての詳細は、データディレクトリとはを参照してください。
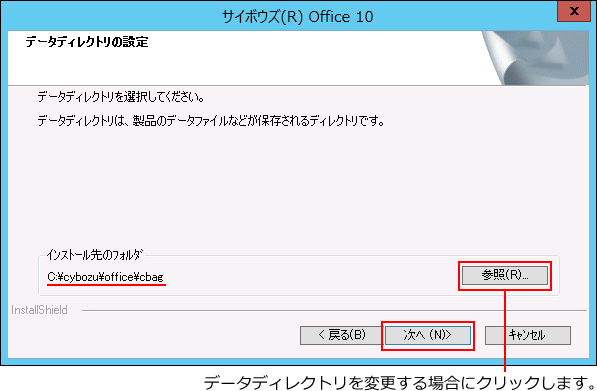
-
ドキュメントルートディレクトリを確認し、次へをクリックします。
通常はドキュメントルートディレクトリを変更する必要はありません。変更する場合は参照をクリックし、ドキュメントルートディレクトリを指定します。
初期値に設定されているドキュメントルートディレクトリは、お使いのWebサーバーによって異なります。
ドキュメントルートディレクトリについての詳細は、ドキュメントルートディレクトリとはを参照してください。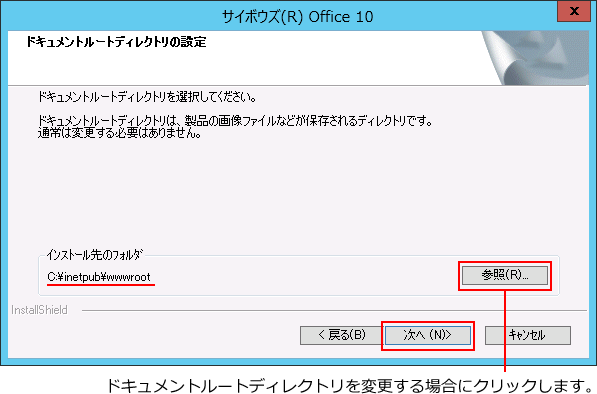
-
設定を確認し、インストールをクリックします。
 インストールが始まります。
インストールが始まります。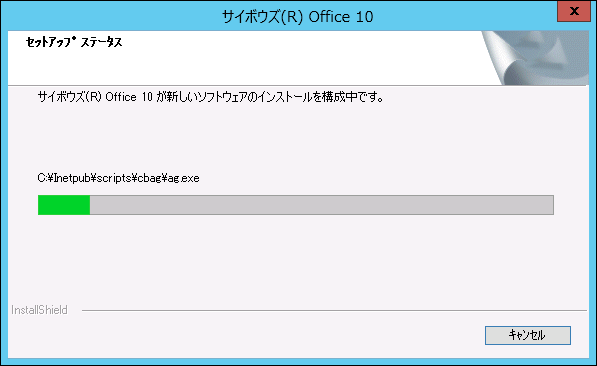
-
完了をクリックします。
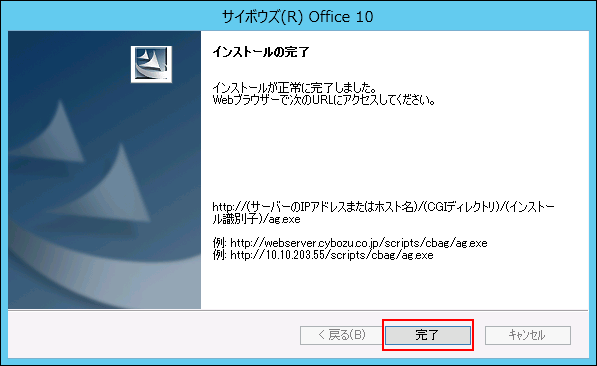
-
はいをクリックします。
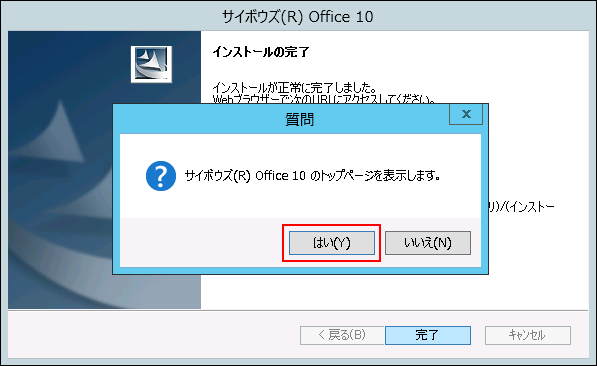 サイボウズ Office 10のアクセス画面とReadme.txtが表示されれば、インストールは正常に終了しています。
サイボウズ Office 10のアクセス画面とReadme.txtが表示されれば、インストールは正常に終了しています。
サイボウズ Office 10の画面を表示したまま、手順15に進みます。画面が表示されない場合は、アクセス画面が表示されないに掲載の対処方法で解決するかどうかを確認してください。 -
インストールディレクトリとデータディレクトリにアクセス権を設定します。
設定方法は、製品を利用するために必要なアクセス権の設定を参照してください。
設定が終わったら、手順14で表示した画面に戻ります。 -
サイボウズ Office 10のアクセス画面で「会社名」と「お名前」を入力し、次へをクリックし、サンプルデータを作成します。
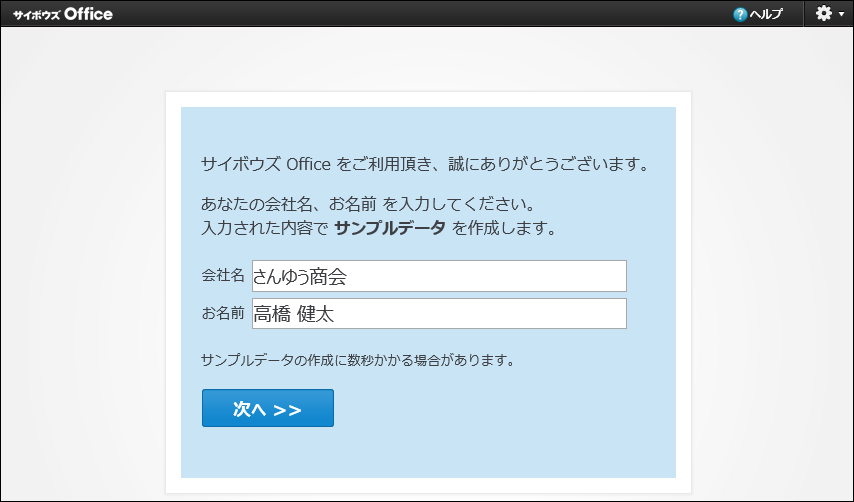 ここで入力した会社名とユーザー(すでに登録されているユーザーを含む)、およびスケジュールや掲示板などの運用例がサンプルデータとして登録されます。
ここで入力した会社名とユーザー(すでに登録されているユーザーを含む)、およびスケジュールや掲示板などの運用例がサンプルデータとして登録されます。
本運用の開始前に、サイボウズ Office 10の操作や機能を試したりするのに便利です。
ただし、サンプルデータにはメールサーバーが設定されていないため、メールの送受信はできません。
サンプルデータが不要な場合は、あとで削除できます。詳細は、サンプルデータの削除を参照してください。 -
名前のドロップダウンリストから任意のサンプルユーザーを選択し、[ログイン]をクリックします。
サンプルユーザーには、パスワードが設定されていません。
空欄のままログインします。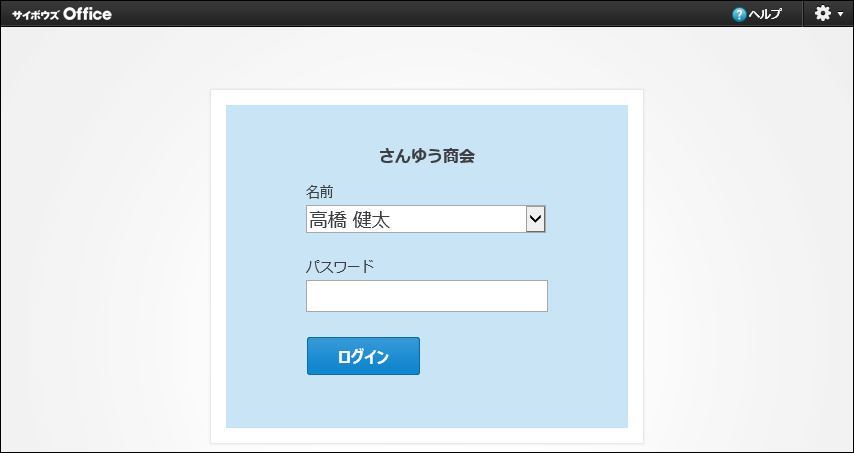
-
動作の確認や必要な設定をします。
必要な設定についての詳細は、インストール直後にシステム管理者が行うことを参照してください。