移行先サービスでの準備
移行先のクラウド版 サイボウズ Officeで必要な準備を説明します。
クラウド版 サイボウズ Officeの試用申し込み
移行元のパッケージ版の製品データは、クラウド版 サイボウズ Officeに移行されます。
クラウド版 サイボウズ Officeの環境が用意されていない場合は、データ移行ツールを起動する前に、クラウド版 サイボウズ Office版の試用を申し込む必要があります。
すでに試用を申し込んでいる場合は、再度試用を申し込む必要はありません。
クラウド版 サイボウズ Officeの試用を申し込む手順は、サイボウズ Officeの試用/購入方法を参照してください。
Administratorの有効化
データ移行には、クラウド版独自のユーザー「Administrator」を使用する必要があります。
試用または購入直後のクラウド版では、Administratorが無効にされているため、設定を有効にします。
-
クラウド版の試用または購入を申し込んだメールアカウントとパスワードで、準備したクラウド版「https://(サブドメイン名).cybozu.com/admin/」にアクセスします。
-
cybozu.com共通管理の画面左側のメニューで、「ユーザー管理」の[組織/ユーザー]を選択します。
-
Administratorの変更ボタン
 をクリックし、「ユーザー情報の変更」画面を開きます。
をクリックし、「ユーザー情報の変更」画面を開きます。 -
アカウントの使用状態を「停止中」から「使用中」に変更します。
-
[パスワードを変更]をクリックし、パスワードを変更します。
-
設定内容を確認し、[ユーザー情報を変更]をクリックします。
-
「組織とユーザーの設定」画面で、Administratorが使用中になっていることを確認します。
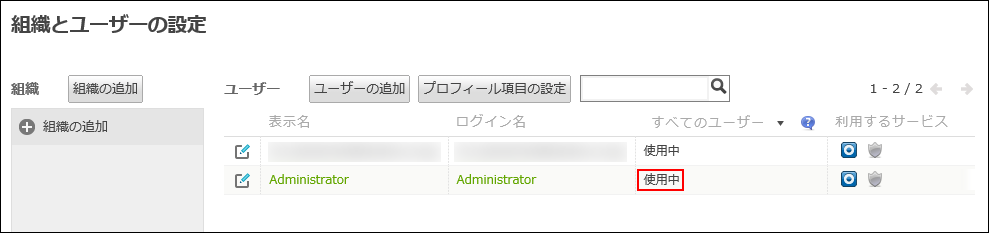
準備したクラウド版の申し込みユーザーのログイン名の変更
準備したクラウド版では、申し込んだユーザーのメールアカウントが、表示名とログイン名に登録されています。
しかし、このままでは、移行元のログイン名と異なるため、申し込んだユーザーのデータが正しく移行できません。移行を開始する前に、移行先のクラウド版でログイン名を修正する必要があります。
【佐藤 昇さんがクラウド版を準備している場合の例】
- 移行元のパッケージ版の佐藤さんの状態
- 名前:佐藤 昇
- ログイン名:sato
- クラウド版の試用または購入直後の佐藤さんの状態
- 表示名:sato@test.cybozu.com
- ログイン名:sato@test.cybozu.com
このまま移行ツールを実行すると、ログイン名がsatoというユーザーと、ログイン名がsato@test.cybozu.comというユーザーの2名が作成されてしまうため、クラウド版のログイン名を、次のように変更します。
- データ移行に向け、佐藤さんのクラウド版のログイン名を修正した状態
- 表示名:sato@test.cybozu.com
移行ツールを実行すると、クラウド版の表示名は、移行元のパッケージ版の名前で更新されるため、一致していなくてもデータ移行ツールの実行に支障はありません。 - ログイン名:sato
クラウド版のログイン名を変更する手順の詳細は、ユーザー情報を変更する方法を参照してください。
- 表示名:sato@test.cybozu.com
サブドメインの確認
データ移行ツールを起動する前に、お使いのクラウド版のサブドメインを確認してください。
- サブドメイン
準備したクラウド版 サイボウズ OfficeのURLで確認できます。 サブドメインがわからない場合は、サイボウズ Officeを購入または試用開始したユーザー(サイボウズドットコムストア管理者)に問い合わせてください。
よくあるご質問のアクセスURL、初回ログイン方法がわかりません。という記事でも案内しています。
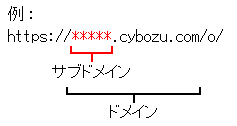
「組織の事前設定」の状態を確認する
試用環境または購入済みの環境のcybozu.com共通管理で、「組織の事前設定」の状態を確認します。
「組織の事前設定」で予約データを作成していると、データ移行ツールを使用できません。
予約データを作成している場合は、予約データをcybozu.comへ反映するか、削除してください。操作方法は次のページを参照してください。
予約データを反映する
予約データを削除する
cybozu.com共通管理の「組織の事前設定」の詳細については、組織変更や人事異動に向けた準備(組織の事前設定)を参照してください。
データ移行の許可設定とクライアント証明書のダウンロード
試用環境または購入済みの環境のcybozu.com共通管理で、データ移行を許可し、データ移行に必要なクライアント証明書をダウンロードします。
-
Webブラウザーを起動し、https://(サブドメイン名).cybozu.com/にアクセスします。
-
次のユーザーでクラウドサービスにログインします。
- ログイン名:
準備したクラウド版の申し込みユーザーのログイン名です。
試用申し込み時のメールアドレスからログイン名を変更している場合は、変更後のログイン名を入力してください。
詳細は、準備したクラウド版の申し込みユーザーのログイン名の変更を参照してください。 - パスワード:
準備したクラウド版の申し込みユーザーのパスワードです。
- ログイン名:
-
ログイン後、表示された画面で、cybozu.com共通管理をクリックします。
-
左ペインで、パッケージ版からの移行をクリックします。
-
「パッケージ版からの移行」画面で、「パッケージ版サイボウズ Officeからのデータ移行を許可する」を選択し、保存をクリックします。
未反映の「組織の事前設定」がある場合、データ移行の許可を設定できません。
未反映の「組織の事前設定」を運用中の組織に反映するか、「組織の事前設定」を削除し、「組織の事前設定」でデータが作成されていない状態にしたあと、再度データ移行の許可を設定してください。 -
クライアント証明書のダウンロードをクリックします。
クライアント証明書を、Tempフォルダーか任意の場所に保存します。
システムメールアカウントの確認
クラウド版にデータを移行すると、パッケージ版で設定していたシステムメールアカウントの設定は無効になり、cybozu.com共通管理の「組み込み」サーバーをシステムメールに利用する設定が自動的に適用されます。
「組み込み」サーバーではなく、任意のサーバーをシステムメールに利用する場合は、データ移行ツールを実行する前に、cybozu.com共通管理でシステムメールの設定を変更してください。
詳細は、次のページを参照してください。
サイボウズからのお知らせ:【重要】サイボウズ Office「システムメールアカウント」の仕様変更について
システムメールを設定する