各ユーザーに許可するアプリケーションの設定
全ユーザーが使用可能なアプリケーションから、さらに、ユーザー単位で利用を制限する場合に設定します。
利用が許可されたアプリケーションのみ、画面上部のアプリケーションメニューにリンクが表示されます。
-
ヘッダーの右側の歯車アイコンをクリックします。
-
[システム設定]をクリックします。
 システム管理用パスワードを設定している場合は、パスワードを入力し、[OK]をクリックします。
システム管理用パスワードを設定している場合は、パスワードを入力し、[OK]をクリックします。 -
[+]詳細設定を開くをクリックします。
-
「カスタマイズ」セクションの
 個人に許可するアプリケーションをクリックします。
個人に許可するアプリケーションをクリックします。 -
アプリケーションの利用を許可するユーザーの
 設定するをクリックします。
設定するをクリックします。 -
ユーザーに利用を許可するアプリケーションを選択し、設定するをクリックします。
ユーザーの利用を禁止する場合は、選択を外します。
サイボウズ Office 10全体で利用が許可されていないアプリケーションのチェックボックスは選択できません。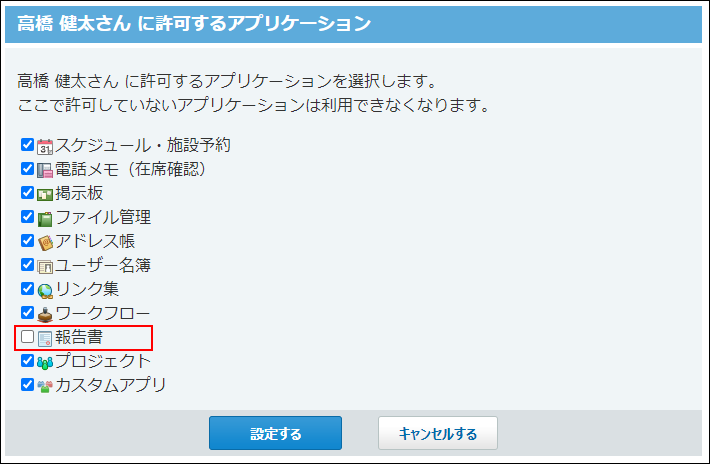
CSVファイルで各ユーザーに許可するアプリケーションを管理する
各ユーザーに許可するアプリケーションの設定をCSVファイルから読み込んだり、CSVファイルに書き出したりできます。
CSVファイルから読み込む
CSVファイルを使用して、各ユーザーに許可するアプリケーションの設定データを一括で読み込みます。
-
読み込み可能なレコード数の上限など、CSVファイルを読み込む際の注意点を確認します。
詳細は、CSVファイル読み込み時の注意点を参照してください。 -
CSVファイルから読み込める項目を確認します。
CSVファイルで管理できる項目については、個人に許可するアプリケーションの設定のCSVフォーマットを参照してください。 -
次のどちらかの方法で、各ユーザーに許可するアプリケーションの設定データをCSVファイルで準備します。
- Excelなどを使って、CSVファイルを作成する。
CSVファイルを準備する際には、CSVファイル作成時の注意点を確認してください。 - サイボウズ Office 10から書き出したCSVファイルを編集する。
CSVファイルに書き出す方法を参照して、データをCSVファイルに書き出してください。
- Excelなどを使って、CSVファイルを作成する。
-
準備したファイルを「CSV(カンマ区切り)(*.csv)」形式で保存します。
-
ヘッダーの右側の歯車アイコンをクリックします。
-
[システム設定]をクリックします。

-
[+]詳細設定を開くをクリックします。
-
「カスタマイズ」セクションの
 個人に許可するアプリケーションをクリックします。
個人に許可するアプリケーションをクリックします。 -
画面下部にあるCSVファイルから読み込むをクリックします。
-
手順4で保存したファイルを選択します。
-
CSVファイルの文字コードをドロップダウンリストから選択します。
選択できる文字コードは、次のとおりです。
- 自動判定
システムが、読み込むファイルの文字コードを自動的に判別します。
文字コードの種類が不明な場合は、「自動判定」を選択します。 - シフトJIS
- UTF-8
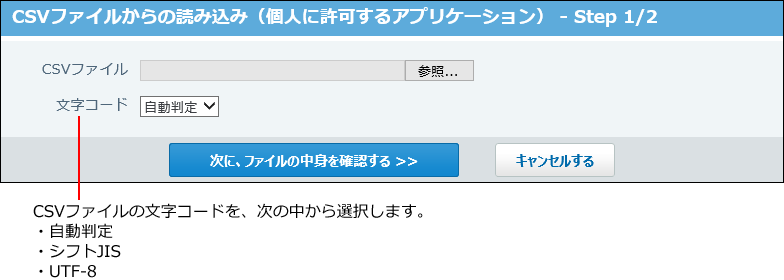
- 自動判定
-
読み込むファイルと文字コードが設定されていることを確認し、次に、ファイルの中身を確認するをクリックします。
-
先頭行を項目名として無視するかどうかを設定します。
ファイルの1行目に項目名を入力している場合は、「先頭行を項目名として無視する」を選択します。 -
プレビューで、読み込むデータを確認し、読み込むをクリックします。
プレビューには、ファイルの先頭から5行分のデータが表示されます。
CSVファイルに書き出す
各ユーザーに許可するアプリケーションの設定データをCSVファイルに書き出します。書き出したファイルは、バックアップデータとして保管できます。
-
CSVファイルに書き出せる項目を確認します。
CSVファイルで管理できる項目については、個人に許可するアプリケーションの設定のCSVフォーマットを参照してください。 -
ヘッダーの右側の歯車アイコンをクリックします。
-
[システム設定]をクリックします。

-
[+]詳細設定を開くをクリックします。
-
「カスタマイズ」セクションの
 個人に許可するアプリケーションをクリックします。
個人に許可するアプリケーションをクリックします。 -
画面下部にあるCSVファイルへ書き出すをクリックします。
-
CSVファイルの1行目に項目名を書き出す場合は、「先頭行に項目名を書き出す」のチェックボックスを選択します。
-
CSVファイルの文字コードを、ドロップダウンリストから選択します。
選択できる文字コードは、次のとおりです。
- シフトJIS
- UTF-8(BOMなし)
- UTF-8(BOMあり)
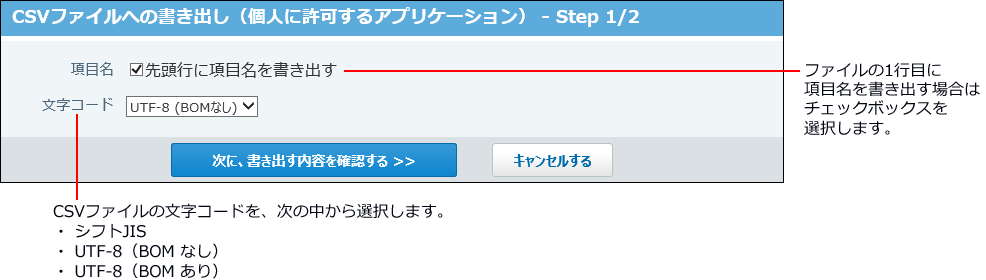
-
設定内容を確認し、次に、書き出す内容を確認するをクリックします。
-
ファイルの中身をプレビューで確認して、 書き出すをクリックします。
-
Webブラウザーのファイル保存機能を使って、ファイルを保存します。