メールアカウントの設定
メールアプリケーションで使用するメールアカウントの設定方法を説明します。
メールアカウントを追加する
メールアカウントを追加します。
1つのメールアプリケーションにつき、最大10個のメールアカウントを登録できます。
-
ヘッダーの歯車アイコンをクリックします。
-
[メールワイズ:システム設定]をクリックします。

-
左ペインで、目的の
(メールスペース名)をクリックします。
-
「(メールアプリケーション名)」セクションの
 メールアカウントをクリックします。
メールアカウントをクリックします。 -
追加するをクリックします。
-
メールワイズでメールアカウントを識別するための名前を「表示名」に入力します。
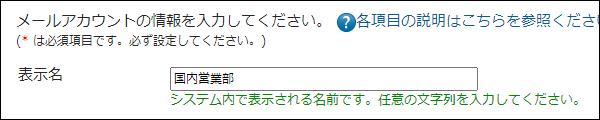
-
使用するメールサーバーをドロップダウンリストから選択します。
[詳細]をクリックすると、メールサーバーの情報を確認できます。
-
「メールアドレス」を入力します。

-
メールの差出人名を「From に表記する名前」に入力します。

-
受信メールサーバーのメールアカウント名とパスワードを入力します。
Gmailの場合は入力が不要です。次の手順に進みます。
Exchange Onlineの場合はメールアカウント名のみ入力します。
それ以外の場合は、プロバイダーのご契約書類やWebサイトで、入力する情報を確認してください。プロバイダーによっては、メールアカウント名を「ユーザー名」と記載している場合があります。
-
メールワイズで受信したメールをサーバーに残すかどうかを選択します。
メールワイズの試用期間中や別サービスからの移行期間中は、[メールをサーバーに残す]を選択してください。サーバーに残っているメールは、別のメールソフトでも受信できます。
試用期間終了後もメールワイズを継続して利用する場合は、[メールをサーバーから削除する]を選択し、サーバーから削除するタイミングを指定してください。プロバイダーのメールボックスに容量の制限がある場合、メールを受信できなくなることがあります。また、サーバーにメールが蓄積されていくと、メールの受信に時間がかかるようになります。
-
過去のメールを「(処理済み)」として受信するかどうかを設定します。
メールワイズ以外のメールソフトの設定でメールをサーバーに残している場合は、サーバーに残っているメールがメールワイズに受信されます。対応不要なメールが「(未処理)」として受信されないように、日付を指定して、過去のメールをあらかじめ「(処理済み)」にしておきましょう。
ここで設定した内容は受信時の処理状況に追加されます。
-
楽天あんしんメルアドサービスを利用するかどうかを設定します。
利用する場合はチェックボックスを選択して、必要な項目を入力します。
「SMTP AUTH ID」と「SMTP AUTH パスワード」には、楽天あんしんメルアドサービスで指定されているIDとパスワードを入力します。
「メールアドレス」には、楽天あんしんメルアドサービスへの送受信に使用するメールアドレスを入力します。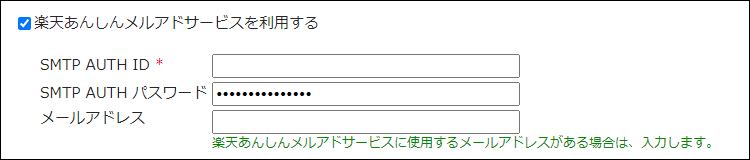
-
設定内容を確認し、追加するをクリックします。
GmailまたはExchange Onlineの場合は、プロバイダーの画面に移動します。移動先の画面で、メールアカウントの認証およびアクセスの許可を行ってください。
メールアカウントを変更する
メールアカウントの情報を変更します。
-
ヘッダーの歯車アイコンをクリックします。
-
[メールワイズ:システム設定]をクリックします。

-
左ペインで、目的の
(メールスペース名)をクリックします。
-
「(メールアプリケーション名)」セクションの
 メールアカウントをクリックします。
メールアカウントをクリックします。 -
変更するメールアカウントの
変更するをクリックします。
-
必要な項目を設定し、変更するをクリックします。
GmailまたはExchange Onlineの場合は、プロバイダーの画面に移動します。移動先の画面で、メールアカウントの認証およびアクセスの許可を行ってください。
メールアカウントを順番変更する
メールアカウントの表示順を変更します。
-
ヘッダーの歯車アイコンをクリックします。
-
[メールワイズ:システム設定]をクリックします。

-
左ペインで、目的の
(メールスペース名)をクリックします。
-
「(メールアプリケーション名)」セクションの
 メールアカウントをクリックします。
メールアカウントをクリックします。 -
順番変更をクリックします。
-
メールアカウントの表示順を設定し、変更するをクリックします。
ShiftキーやCtrlキーを押しながら選択することで、複数のメールアカウントを選択できます。
メールアカウントを削除する
メールアカウントを削除します。
メールアカウントを削除しても、削除する前に送受信したメールは残ります。
-
ヘッダーの歯車アイコンをクリックします。
-
[メールワイズ:システム設定]をクリックします。

-
左ペインで、目的の
(メールスペース名)をクリックします。
-
「(メールアプリケーション名)」セクションの
 メールアカウントをクリックします。
メールアカウントをクリックします。 -
削除するメールアカウントの
削除するをクリックします。
-
確認画面で、はいをクリックします。