テンプレートの自動選択
メールの新規作成時、または返信時に使用するテンプレートを設定します。
返信時の自動選択条件を設定すると、条件に合致したメールへの返信時に、適切なテンプレートが自動的に挿入されます。
最初に使うテンプレートを設定する
メールの新規作成時、または返信時に最初に使うテンプレートを設定します。
「メールの作成」または「メールの返信」画面を表示した時に、ここで設定したテンプレートの内容が本文に自動で設定されます。
-
ヘッダーの[メールスペース]をクリックします。
-
[運用管理]をクリックします。
 [運用管理]が表示されない場合は、運用管理アクセス権を持っているメールスペースに切り替えたあと、同様の操作を行ってください。
[運用管理]が表示されない場合は、運用管理アクセス権を持っているメールスペースに切り替えたあと、同様の操作を行ってください。 -
左ペインで、目的の
(メールアプリケーション名)をクリックします。
-
「カスタマイズ」セクションの
 テンプレートの自動選択をクリックします。
テンプレートの自動選択をクリックします。 -
「最初に使うテンプレート」セクションで、新規作成時、または返信時の
変更するをクリックします。
- 新規作成時:
メールの作成画面に、選択したテンプレートを適用します。 - 返信時:
メールの返信画面に、選択したテンプレートを適用します。
- 新規作成時:
-
左ペインで、カテゴリを選択し、使用するテンプレートの
(テンプレート名)をクリックします。
- 最初に使うテンプレートを未設定にする場合:
最初に使うテンプレートを未設定にするをクリックします。
- テンプレートを検索する場合:
検索ボックスにキーワードを入力し、検索をクリックします。
- 最初に使うテンプレートを未設定にする場合:
-
確認画面で、はいをクリックします。
返信時の自動選択条件を追加する
返信時の自動選択条件を追加します。
ここで設定した条件に合致するメールに返信しようとした時、設定したテンプレートが自動的に適用されます。
ユーザーアンケート協力のお礼メールを送信することを目的として、次のように条件を設定します。
- 条件名:ユーザーアンケートのお礼
- 条件内容:
以下の全ての条件を満たす- [件名]が[ユーザーアンケート][を含む]
- [本文]が[アンケートの結果][を含む]
- 選択テンプレート:ユーザーアンケートのお礼
この結果、件名に「ユーザーアンケート」、かつ、本文に「アンケートの結果」を含むメールに返信しようとした時、「ユーザーアンケートのお礼」テンプレートが自動的に適用されます。
-
ヘッダーの[メールスペース]をクリックします。
-
[運用管理]をクリックします。
 [運用管理]が表示されない場合は、運用管理アクセス権を持っているメールスペースに切り替えたあと、同様の操作を行ってください。
[運用管理]が表示されない場合は、運用管理アクセス権を持っているメールスペースに切り替えたあと、同様の操作を行ってください。 -
左ペインで、目的の
(メールアプリケーション名)をクリックします。
-
「カスタマイズ」セクションの
 テンプレートの自動選択をクリックします。
テンプレートの自動選択をクリックします。 -
「返信時の自動選択条件」の
追加するをクリックします。
-
条件名を入力します。

-
自動選択条件を設定します。
-
条件の組み合わせ方法:
-
以下の全ての条件を満たす
指定したすべての条件を満たすメールの返信時に、選択したテンプレートを自動的に適用します。(AND検索) -
以下のいずれかの条件を満たす
指定した条件のうち、1つでも条件を満たしているメールの返信時に、選択したテンプレートを自動的に適用します。(OR検索) -
あいまい検索をする
次の条件を区別せずに検索します。- 全角と半角
- ひらがなとカタカナ
- よう音や促音(ぁ)と通常の文字
- マイナス「-」と長音「ー」とダッシュ「−」
- 全角スペースと半角スペースとタブ
- 改行ありと改行なし
詳細は、よくあるご質問のあいまい検索とは、どのような検索ですか?という記事を参照してください。
-
-
自動選択に使用する項目:
ドロップダウンリストから、自動選択に使用する項目を選択します。 -
条件と演算子:
どのような条件でテンプレートを自動選択するかを設定します。
条件を追加するをクリックすると、条件を追加できます。
削除するをクリックすると、条件を1つずつ削除できます。
指定できる条件と選択できる演算子は、自動選択に使用する項目によって異なります。
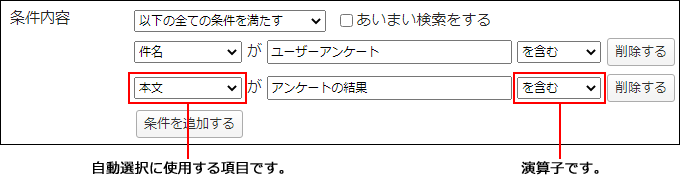
-
-
適用するテンプレートを選択します。
条件を満たした場合に適用されるテンプレートを選択します。
ドロップダウンリストのテンプレート以外から選択する場合は、一覧から選択するをクリックします。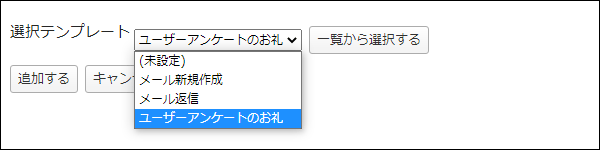
-
設定内容を確認し、追加するをクリックします。
| 項目 | 説明 | 演算子 |
|---|---|---|
| アカウント | メールアカウントを選択します。 メールアプリケーション内に、複数のメールアカウントが登録されていない場合は表示されません。 |
と同じ と異なる |
| メール番号 | メール番号を入力します。 | より大きい 以上 より小さい 以下 と同じ と異なる |
| 状況 | メールの処理状況を選択します。 | と同じ と異なる |
| 確認者 | 確認者を選択します。 確認者は、メールワイズのユーザーから選択するか、ユーザー名を直接入力して指定します。 |
と同じ と異なる |
| 緊急度 | 緊急度を選択します。 | と同じ と異なる |
| 担当者 | 担当者を選択します。 「(直接入力)」を選択した場合は、入力欄にユーザー名を入力します。 |
と同じ と異なる |
| 件名 | メールの標題を入力します。 | を含む を含まない と同じ と異なる |
| 差出人 | 差出人のメールアドレスを入力します。 | を含む を含まない |
| 宛先 | 宛先のメールアドレスを入力します。 | を含む を含まない |
| CC | CCのメールアドレスを入力します。 | を含む を含まない |
| 本文 | 集計する文字列または文章を入力します。 | を含む を含まない |
| 添付ファイル名 | 添付ファイル名を入力します。 | を含む を含まない |
| コメント | コメント内の文字列を入力します。 | を含む を含まない と同じ と異なる |
| (メール項目) | メール項目を選択します。 メール項目が設定されていない場合は表示されません。 「(直接入力)」を選択した場合は、入力欄に項目名を入力します。 |
を含む を含まない と同じ と異なる |
返信時の自動選択条件を変更する
返信時の自動選択条件の情報を変更します。
-
ヘッダーの[メールスペース]をクリックします。
-
[運用管理]をクリックします。
 [運用管理]が表示されない場合は、運用管理アクセス権を持っているメールスペースに切り替えたあと、同様の操作を行ってください。
[運用管理]が表示されない場合は、運用管理アクセス権を持っているメールスペースに切り替えたあと、同様の操作を行ってください。 -
左ペインで、目的の
(メールアプリケーション名)をクリックします。
-
「カスタマイズ」セクションの
 テンプレートの自動選択をクリックします。
テンプレートの自動選択をクリックします。 -
「返信時の自動選択条件」で、変更する条件の
変更するをクリックします。
-
必要な項目を設定し、変更するをクリックします。
返信時の自動選択条件を順番変更する
返信時の自動選択条件の表示順を変更します。
-
ヘッダーの[メールスペース]をクリックします。
-
[運用管理]をクリックします。
 [運用管理]が表示されない場合は、運用管理アクセス権を持っているメールスペースに切り替えたあと、同様の操作を行ってください。
[運用管理]が表示されない場合は、運用管理アクセス権を持っているメールスペースに切り替えたあと、同様の操作を行ってください。 -
左ペインで、目的の
(メールアプリケーション名)をクリックします。
-
「カスタマイズ」セクションの
 テンプレートの自動選択をクリックします。
テンプレートの自動選択をクリックします。 -
「返信時の自動選択条件」の
順番変更をクリックします。
-
テンプレートの自動選択条件の表示順を設定し、変更するをクリックします。
ShiftキーやCtrlキーを押しながら選択することで、複数の自動選択条件を選択できます。
返信時の自動選択条件を削除する
返信時の自動選択条件を削除します。
-
ヘッダーの[メールスペース]をクリックします。
-
[運用管理]をクリックします。
 [運用管理]が表示されない場合は、運用管理アクセス権を持っているメールスペースに切り替えたあと、同様の操作を行ってください。
[運用管理]が表示されない場合は、運用管理アクセス権を持っているメールスペースに切り替えたあと、同様の操作を行ってください。 -
左ペインで、目的の
(メールアプリケーション名)をクリックします。
-
「カスタマイズ」セクションの
 テンプレートの自動選択をクリックします。
テンプレートの自動選択をクリックします。 -
「返信時の自動選択条件」で、削除する条件の
削除するをクリックします。
-
確認画面で、はいをクリックします。