メールサーバーの設定
メールサーバーの設定方法を説明します。
メールワイズには、GmailとExchange Onlineのメールサーバー情報があらかじめ設定されています。
対応メールサーバー
メールワイズが対応しているメールサーバーのプロトコル、および認証形式については、サイボウズのクラウドサービスの対応メールサーバーを参照してください。
利用条件
メールワイズでは、次のすべての条件を満たすメールサーバーを利用できます。
- SMTP/POP3またはIMAP4に対応している:
sendmailやqmailなど、一般的に普及しているメールサーバーソフトの多くは、SMTP/POP3に対応しています。 - UIDLコマンドに対応している。
- メールサーバーがメールワイズと常時接続できる環境にある:
メールワイズと常時接続できる環境であれば、プロバイダーやホスティングのメールサーバーでも使用できます。「楽天あんしんメルアドサービス」のマスクアドレスの送受信にも対応しています。
注意事項
- IMAP4サーバーを使用する場合、メールサーバーのIMAP機能が有効になっていることを確認してください。メールワイズではINBOXフォルダーのメールのみ確認できます。IMAP4サーバーのメールクライアントとしての機能はありません。
- メールワイズでは、メールをサーバーに残す設定を推奨していません。この設定を使用する前に、次のページを確認してください。
メールサーバーにメールを残す期間を無期限に設定し、運用してもよいですか? - メールをサーバーから削除する設定でIMAP4サーバーを使用する場合、IMAP4サーバーのINBOXフォルダーにあるメールは、未読や既読にかかわらず、メールワイズでメールを受信した際にすべて削除されます。
- メールをサーバーから削除する設定にすると、受信してから指定した日数を経過したメールがサーバーから削除されます。サーバーから削除されたメールは、別のメールソフトで受信できません。
- 送信メールサーバーのセキュリティ対策として、SMTP認証を有効にすることを推奨します。追加の対策として、接続元のIPアドレスを許可リストに追加して、接続元のIPアドレスを制限することも推奨します。拒否リストを参照する方式のSMTPサーバーは推奨しません。
メールサーバーを追加する
GmailとExchange Online以外のメールサービスをお使いの場合は、プロバイダーから提供されたメールサーバーの情報をメールワイズに追加します。
-
ヘッダーの歯車アイコンをクリックします。
-
[メールワイズ:システム設定]をクリックします。

-
左ペインで、
全般をクリックします。
-
「基本設定」セクションの
 メールサーバーをクリックします。
メールサーバーをクリックします。 -
「その他のメールサーバー」セクションの
追加するをクリックします。
-
メールサーバーの名前を入力します。

-
受信メールサーバーの情報を入力します。
プロバイダーのご契約書類やWebサイトで入力する情報を確認してください。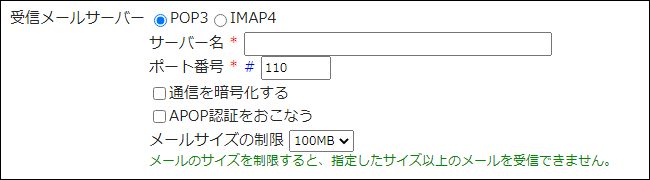 受信メールサーバーの設定項目
受信メールサーバーの設定項目項目 説明 POP3/IMAP4 プロバイダーから指定されているメールの受信方式を選びます。 サーバー名 受信メールサーバーのドメインまたはIPアドレスを入力します。
例:pop.example.comポート番号 受信ポート番号を入力します。
POP3:一般的なポート番号は110です。通信を暗号化する場合は995です。
IMAP4:一般的なポート番号は143です。通信を暗号化する場合は993です。通信を暗号化する 接続を暗号化するようプロバイダーから指定されている場合に選択します。 APOP認証をおこなう APOPでのユーザー認証をプロバイダーから指定されている場合に選択します。多くのプロバイダーでは、APOP認証は不要です。 メールサイズの制限 受信メールのサイズ(容量)の上限値を設定します。設定した値より大きいサイズのメールは受信できません。 -
送信メールサーバーの情報を入力します。
プロバイダーのご契約書類やWebサイトで入力する情報を確認してください。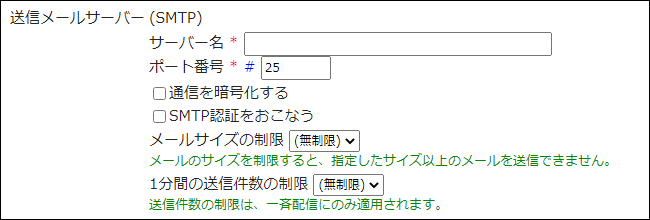 送信メールサーバーの設定項目
送信メールサーバーの設定項目項目 説明 サーバー名 送信メールサーバーのドメインまたはIPアドレスを入力します。
例:smtp.example.comポート番号 送信ポート番号を入力します。
一般的なポート番号は587です。通信を暗号化する場合、多くのプロバイダーでは465です。通信を暗号化する 接続を暗号化するようプロバイダーから指定されている場合に選択します。 SMTP認証をおこなう SMTP認証(SMTP-AUTH)を行うようプロバイダーから指定されている場合に選択します。
多くのプロバイダーでは、SMTP認証を行い、認証方式には「PLAIN」と「認証にメールアカウントのユーザー名とパスワードを使用する」を選択します。メールサイズの制限 送信メールのサイズ(容量)の上限値を設定します。設定した値より大きいサイズのメールは送信できません。 1分間の送信件数の制限 1分間に送信するメールの件数の上限値を設定します。設定した値は、一斉配信にのみ適用されます。 -
設定内容を確認し、追加するをクリックします。
メールサーバーを変更する
メールサーバーの情報を変更します。
-
ヘッダーの歯車アイコンをクリックします。
-
[メールワイズ:システム設定]をクリックします。

-
左ペインで、
全般をクリックします。
-
「基本設定」セクションの
 メールサーバーをクリックします。
メールサーバーをクリックします。 -
目的のメールサーバーの
変更するをクリックします。
-
必要な項目を設定し、変更するをクリックします。
メールサーバーを順番変更する
メールサーバーの表示順を変更します。GmailとExchange Onlineの表示順は変更できません。
-
ヘッダーの歯車アイコンをクリックします。
-
[メールワイズ:システム設定]をクリックします。

-
左ペインで、
全般をクリックします。
-
「基本設定」セクションの
 メールサーバーをクリックします。
メールサーバーをクリックします。 -
「その他のメールサーバー」セクションの
順番変更をクリックします。
-
メールサーバーの表示順を設定し、変更するをクリックします。
ShiftキーやCtrlキーを押しながら選択することで、複数のメールサーバーを選択できます。
メールサーバーを削除する
メールサーバーを削除します。GmailとExchange Onlineは削除できません。
-
ヘッダーの歯車アイコンをクリックします。
-
[メールワイズ:システム設定]をクリックします。

-
左ペインで、
全般をクリックします。
-
「基本設定」セクションの
 メールサーバーをクリックします。
メールサーバーをクリックします。 -
「その他のメールサーバー」セクションで、削除するメールサーバーの
削除するをクリックします。
-
確認画面で、はいをクリックします。