フォルダの設定
メールを分類するフォルダを設定します。作成したフォルダは、メールアプリケーションの一覧画面の左側に表示されます。
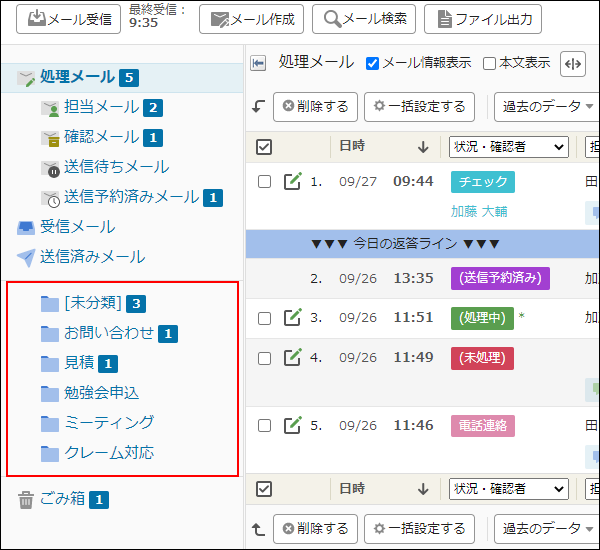
フォルダを追加する
フォルダを追加します。
-
ヘッダーの[メールスペース]をクリックします。
-
[運用管理]をクリックします。
 [運用管理]が表示されない場合は、運用管理アクセス権を持っているメールスペースに表示を切り替えてください。
[運用管理]が表示されない場合は、運用管理アクセス権を持っているメールスペースに表示を切り替えてください。 -
左ペインで、目的の
(メールアプリケーション名)をクリックします。
-
「基本設定」セクションの
 フォルダをクリックします。
フォルダをクリックします。 -
追加するをクリックします。
-
「フォルダ名」を入力します。
-
「位置」のドロップダウンリストから、フォルダの位置を選択します。
選択したフォルダの直下に、フォルダが追加されます。 -
設定内容を確認し、追加するをクリックします。
フォルダを変更する
フォルダの名前や位置を変更します。
[未分類]フォルダは、フォルダ名のみ変更できます。
-
ヘッダーの[メールスペース]をクリックします。
-
[運用管理]をクリックします。
 [運用管理]が表示されない場合は、運用管理アクセス権を持っているメールスペースに表示を切り替えてください。
[運用管理]が表示されない場合は、運用管理アクセス権を持っているメールスペースに表示を切り替えてください。 -
左ペインで、目的の
(メールアプリケーション名)をクリックします。
-
「基本設定」セクションの
 フォルダをクリックします。
フォルダをクリックします。 -
変更するフォルダの
変更するをクリックします。
-
必要な項目を設定し、変更するをクリックします。
フォルダを順番変更する
サブフォルダの表示順を変更します。
-
ヘッダーの[メールスペース]をクリックします。
-
[運用管理]をクリックします。
 [運用管理]が表示されない場合は、運用管理アクセス権を持っているメールスペースに表示を切り替えてください。
[運用管理]が表示されない場合は、運用管理アクセス権を持っているメールスペースに表示を切り替えてください。 -
左ペインで、目的の
(メールアプリケーション名)をクリックします。
-
「基本設定」セクションの
 フォルダをクリックします。
フォルダをクリックします。 -
サブフォルダの表示順を変更するフォルダの
順番変更をクリックします。
-
フォルダの表示順を設定し、変更するをクリックします。
ShiftキーやCtrlキーを押しながら選択することで、複数のフォルダを選択できます。
フォルダを削除する
フォルダを削除します。
[未分類]フォルダは削除できません。
-
ヘッダーの[メールスペース]をクリックします。
-
[運用管理]をクリックします。
 [運用管理]が表示されない場合は、運用管理アクセス権を持っているメールスペースに表示を切り替えてください。
[運用管理]が表示されない場合は、運用管理アクセス権を持っているメールスペースに表示を切り替えてください。 -
左ペインで、目的の
(メールアプリケーション名)をクリックします。
-
「基本設定」セクションの
 フォルダをクリックします。
フォルダをクリックします。 -
削除するフォルダの
削除するをクリックします。
-
確認画面で、はいをクリックします。
フォルダを非表示にする
フォルダを非表示にすると、フォルダの代わりに、メールをタブに分けて表示できます。
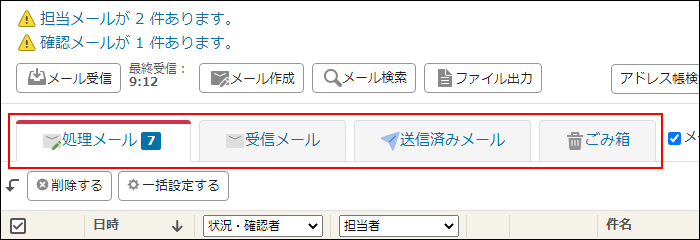
フォルダを非表示にしても、追加したフォルダや、メールのフォルダ情報は削除されません。
-
ヘッダーの[メールスペース]をクリックします。
-
[運用管理]をクリックします。
 [運用管理]が表示されない場合は、運用管理アクセス権を持っているメールスペースに表示を切り替えてください。
[運用管理]が表示されない場合は、運用管理アクセス権を持っているメールスペースに表示を切り替えてください。 -
左ペインで、目的の
(メールアプリケーション名)をクリックします。
-
「基本設定」セクションの
 フォルダをクリックします。
フォルダをクリックします。 -
フォルダを非表示にするをクリックします。
フォルダを表示する場合は、フォルダを表示するをクリックします。
-
確認画面で、はいをクリックします。