自動返信の設定
条件に合致したメールを受信した時に、メールを自動返信するように設定します。
発注メールに対し、お礼のメールを自動で送信したい場合は、自動返信の条件と返信内容を次のように設定します。
- 条件名:発注のお礼
- 条件内容:
- 以下の全ての条件を満たす
- [件名]が「お客様からの発注」[を含む]
- 件名:ご注文ありがとうございます!
- 本文:(省略)
件名に「お客様からの発注」を含むメールを受信すると、お礼のメールが自動で送信されます。
自動返信を利用する場合は、発注フォームの送信メールにも、メールワイズで設定しやすい特定の用語や文章を入れておくことを推奨します。
自動返信の設定を有効にする
自動返信の設定を有効にします。自動返信の設定の初期状態は「無効」です。
お客様窓口が毎週土日が定休日である場合、必要な条件を設定したあと、次のように設定の有効/無効を切り替えることで、定休日で対応できないメールに対してのみ自動返信メールを送信できます。
- 平日は、自動返信の設定を無効にし、手動でメール対応をします。
- 金曜日の業後に、自動返信の設定を有効にします。
- 翌月曜日の始業時に、自動返信の設定を無効にし、手動でのメール対応を開始します。
-
ヘッダーの[メールスペース]をクリックします。
-
[運用管理]をクリックします。
 [運用管理]が表示されない場合は、運用管理アクセス権を持っているメールスペースに切り替えたあと、同様の操作を行ってください。
[運用管理]が表示されない場合は、運用管理アクセス権を持っているメールスペースに切り替えたあと、同様の操作を行ってください。 -
左ペインで、目的の
(メールアプリケーション名)をクリックします。
-
「受信時の自動設定」セクションの
 自動返信の設定をクリックします。
自動返信の設定をクリックします。 -
有効にするをクリックし、設定を有効にします。
設定を無効にする場合は、無効にするをクリックします。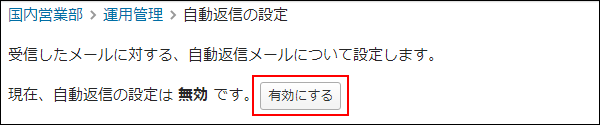
基本設定を変更する
自動で返信したメールを、送信済みメールフォルダに残すかどうかを設定します。
送信済みメールフォルダに残す場合は、メールを手動で返信した場合と同様に、次の処理が実行されます。
- 返信後に、一覧画面で、受信メールに返信済みアイコン
が表示されます。
- 受信メールの「メールの詳細」画面に、自動返信メールのスレッドが追加されます。

- アドレス帳の履歴一覧に、自動返信メールを送信した履歴が追加されます。
該当する顧客が登録されていない場合は、未登録の顧客として履歴を追加します。
-
ヘッダーの[メールスペース]をクリックします。
-
[運用管理]をクリックします。
 [運用管理]が表示されない場合は、運用管理アクセス権を持っているメールスペースに切り替えたあと、同様の操作を行ってください。
[運用管理]が表示されない場合は、運用管理アクセス権を持っているメールスペースに切り替えたあと、同様の操作を行ってください。 -
左ペインで、目的の
(メールアプリケーション名)をクリックします。
-
「受信時の自動設定」セクションの
 自動返信の設定をクリックします。
自動返信の設定をクリックします。 -
「基本設定」セクションの
変更するをクリックします。
-
「送信済みメールフォルダに残す」のチェックボックスを選択し、設定するをクリックします。
自動返信メールを送信済みメールフォルダに残さない場合は、チェックボックスの選択を外します。
自動返信条件を追加する
自動返信条件と返信内容を追加します。
ここで設定した条件に合致するメールを受信した時、設定した内容のメールを自動的に返信します。
-
ヘッダーの[メールスペース]をクリックします。
-
[運用管理]をクリックします。
 [運用管理]が表示されない場合は、運用管理アクセス権を持っているメールスペースに切り替えたあと、同様の操作を行ってください。
[運用管理]が表示されない場合は、運用管理アクセス権を持っているメールスペースに切り替えたあと、同様の操作を行ってください。 -
左ペインで、目的の
(メールアプリケーション名)をクリックします。
-
「受信時の自動設定」セクションの
 自動返信の設定をクリックします。
自動返信の設定をクリックします。 -
「自動返信条件」セクションの
追加するをクリックします。
-
「条件名」を入力します。

-
「条件内容」を設定します。
- 条件の組み合わせ方法:
-
以下の全ての条件を満たす
指定したすべての条件を満たすメールに対して、自動で返信します。(AND検索) -
以下のいずれかの条件を満たす
指定した条件のうち、1つでも条件を満たしているメールに対して、自動で返信します。(OR検索) -
あいまい検索をする
次の条件を区別せずに検索します。- 全角と半角
- ひらがなとカタカナ
- よう音や促音(ぁ)と通常の文字
- マイナス「-」と長音「ー」とダッシュ「−」
- 全角スペースと半角スペースとタブ
- 改行ありと改行なし
詳細は、よくあるご質問のあいまい検索とは、どのような検索ですか?という記事を参照してください。
-
- 自動返信に使用する項目:
ドロップダウンリストから、自動返信に使用する項目を選択します。 - 条件と演算子:
どのような条件でメールを自動返信するかを設定します。
条件を追加するをクリックすると、条件を追加できます。
削除するをクリックすると、条件を1つずつ削除できます。
指定できる条件と選択できる演算子は、自動返信に使用する項目によって異なります。
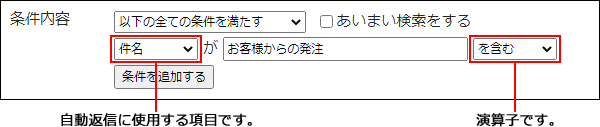
- 条件の組み合わせ方法:
-
返信メールの件名を入力します。
-
返信メールの本文の内容を入力します。
返信メールの本文に、受信したメールの本文は引用されません。 -
設定内容を確認し、追加するをクリックします。
| 項目 | 説明 | 演算子 |
|---|---|---|
| アカウント | メールアカウントを選択します。 メールアプリケーション内に、複数のメールアカウントが登録されていない場合は表示されません。 |
と同じ と異なる |
| 件名 | メールの標題を入力します。 | を含む を含まない と同じ と異なる |
| 差出人 | 差出人のメールアドレスを入力します。 | を含む を含まない |
| 宛先 | 宛先のメールアドレスを入力します。 | を含む を含まない |
| CC | CCのメールアドレスを入力します。 | を含む を含まない |
| 本文 | 文字列または文章を入力します。 | を含む を含まない |
自動返信条件を変更する
自動返信の条件と返信内容を変更します。
-
ヘッダーの[メールスペース]をクリックします。
-
[運用管理]をクリックします。
 [運用管理]が表示されない場合は、運用管理アクセス権を持っているメールスペースに切り替えたあと、同様の操作を行ってください。
[運用管理]が表示されない場合は、運用管理アクセス権を持っているメールスペースに切り替えたあと、同様の操作を行ってください。 -
左ペインで、目的の
(メールアプリケーション名)をクリックします。
-
「受信時の自動設定」セクションの
 自動返信の設定をクリックします。
自動返信の設定をクリックします。 -
「自動返信条件」セクションで、変更する条件の
変更するをクリックします。
-
必要な項目を設定し、変更するをクリックします。
自動返信条件を順番変更する
自動返信条件の表示順を変更します。
-
ヘッダーの[メールスペース]をクリックします。
-
[運用管理]をクリックします。
 [運用管理]が表示されない場合は、運用管理アクセス権を持っているメールスペースに切り替えたあと、同様の操作を行ってください。
[運用管理]が表示されない場合は、運用管理アクセス権を持っているメールスペースに切り替えたあと、同様の操作を行ってください。 -
左ペインで、目的の
(メールアプリケーション名)をクリックします。
-
「受信時の自動設定」セクションの
 自動返信の設定をクリックします。
自動返信の設定をクリックします。 -
「自動返信条件」セクションの
順番変更をクリックします。
-
自動返信条件の表示順を設定し、変更するをクリックします。
ShiftキーやCtrlキーを押しながら選択することで、複数の条件を選択できます。
自動返信条件を削除する
自動返信条件を削除します。
-
ヘッダーの[メールスペース]をクリックします。
-
[運用管理]をクリックします。
 [運用管理]が表示されない場合は、運用管理アクセス権を持っているメールスペースに切り替えたあと、同様の操作を行ってください。
[運用管理]が表示されない場合は、運用管理アクセス権を持っているメールスペースに切り替えたあと、同様の操作を行ってください。 -
左ペインで、目的の
(メールアプリケーション名)をクリックします。
-
「受信時の自動設定」セクションの
 自動返信の設定をクリックします。
自動返信の設定をクリックします。 -
「自動返信条件」セクションで、削除する条件の
削除するをクリックします。
-
確認画面で、はいをクリックします。