導入の流れ
Garoonをインストールした直後に行う、システム管理者による設定と作業の流れを説明します。
Steps:
システム管理画面にアクセスします。
-
お使いの環境に合わせて、次のいずれかのURLにアクセスします。
- Windows環境の場合:
http://(サーバーのIPアドレスまたはホスト名)/scripts/cbgrn/grn.exe - Linux環境の場合:
http://(サーバーのIPアドレスまたはホスト名)/cgi-bin/cbgrn/grn.cgi
- Windows環境の場合:
-
Administratorのログイン名とパスワードを入力し、ログインします。
ログイン名とパスワードは、次のとおりです。- ログイン名:Administrator
- パスワード:インストール時に設定したパスワード
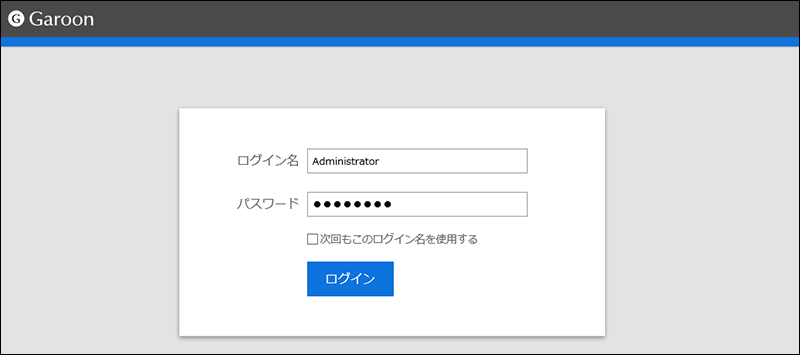
-
ヘッダーの歯車の形をした管理者メニューアイコンをクリックします。
歯車の形をしたアイコンは、管理権限を持つユーザーの画面にのみ表示されます。
- [システム設定]をクリックします。
組織を追加します。
ユーザーを追加します。
Garoonを利用するユーザーを追加します。
詳細は、ユーザーの追加を参照してください。
詳細は、ユーザーの追加を参照してください。
組織の所属ユーザーを設定します。
Step 2で登録した組織に、Step 3で登録したユーザーを紐付けます。
詳細は、ユーザーを組織に所属させる方法を参照してください。
詳細は、ユーザーを組織に所属させる方法を参照してください。
運用に応じて、ロールを追加します。
ロールとは、組織とは別に、役職や役割などで分類したユーザーのグループです。
組織と同様に、ロールごとに、アクセス権や更新通知を設定できます。
例:
- 部長のロール
- 新作商品開発チームのロール
ロールを追加し、ユーザーに所持させます。
詳細は、ロールの設定を参照してください。
システム管理者を設定します。
Administrator以外のユーザーを、Garoonのシステム全体を管理するシステム管理者に設定します。
詳細は、システム管理者を設定する方法を参照してください。
管理する項目や範囲に応じて、次の管理者を設定することもできます。
- 基本システム管理者
- アプリケーション管理者
- 運用管理者
詳細は、管理者の設定を参照してください。
パスワードポリシーを設定します。
ユーザーのログインパスワードの文字数や有効期間などを設定します。
詳細は、パスワードの制限を参照してください。
詳細は、パスワードの制限を参照してください。
運用に応じて、ユーザーが使用するアプリケーションを設定します。
利用を許可するアプリケーションを組織、ユーザー、またはロールごとに設定します。
利用を許可されていないアプリケーションは、ユーザー画面に表示されません。
詳細は、利用を許可するアプリケーションの設定を参照してください。
利用を許可されていないアプリケーションは、ユーザー画面に表示されません。
詳細は、利用を許可するアプリケーションの設定を参照してください。
使用するアプリケーションごとに必要な設定をします。
次のアプリケーションの設定をしておくと、スムーズに運用を開始できます。
ポータル:
ユーザーが各アプリケーションを使いやすいように、ポータルを作成します。
詳細は、ポータル作成の流れを参照してください。スケジュール:
予定の登録に必要な会議室や設備などを施設として設定します。
詳細は、システム管理のスケジュールを参照してください。メール:
Garoonでメールを受信できるように、メールサーバーと、ユーザーアカウントを設定します。
詳細は、メールサーバーの設定およびユーザーアカウントの設定を参照してください。ワークフロー:
ユーザーが申請データを提出できるように、ワークフローの入力フォームを作成します。
詳細は、ワークフローの設定の流れを参照してください。マルチレポート:
ユーザーがレポートを作成できるように、レポートの入力フォームを作成します。
詳細は、システム管理のマルチレポートを参照してください。
運用に応じて、社外からアクセスするための環境を準備します。
社外からGaroonにアクセスするには、サイボウズ リモートサービスやVPN環境など、外部ネットワークからGaroonに安全にアクセスできる環境が必要です。
購入手続きが完了している場合は、Garoonのライセンスを登録します。
詳細は、ライセンスを登録する方法を参照してください。
試用中の場合、Step 11は不要です。Step 12に進みます。
試用中の場合、Step 11は不要です。Step 12に進みます。
ユーザーに利用開始を連絡します。
ユーザーに次の情報を連絡します。
- ログインURL:
次回からのログインがかんたんになるよう、ログインURLはWebブラウザーのブックマークやお気に入りに追加しておくことを、ユーザーに連絡してください。 - ログイン名
- パスワード