ユーザーの追加
ユーザーを追加し指定した組織に所属させます。
「(トップ)」にはユーザーを追加できません。「(トップ)」を選択してユーザーを追加した場合、追加されたユーザーは「(組織に未所属のユーザー)」に所属します。
-
ヘッダーの歯車の形をした管理者メニューアイコンをクリックします。
歯車の形をしたアイコンは、管理権限を持つユーザーの画面にのみ表示されます。 -
[システム設定]をクリックします。
-
「基本システムの管理」タブを選択します。
-
[ユーザー]をクリックします。
-
[組織/ユーザーの設定]をクリックします。
-
「組織/ユーザーの設定」画面で、組織を選択し、[ユーザーを追加する]をクリックします。
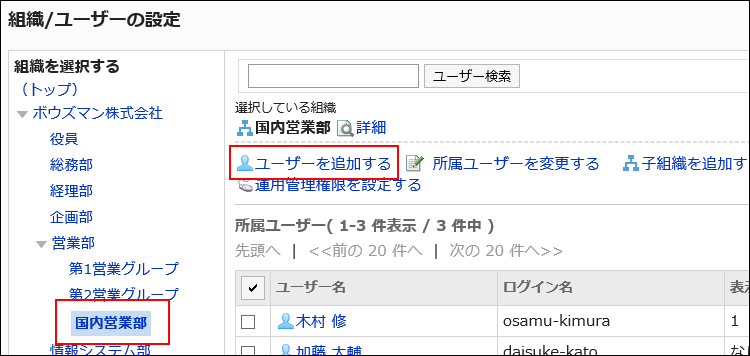
-
「ユーザーの追加」画面で、必要な項目を設定します。
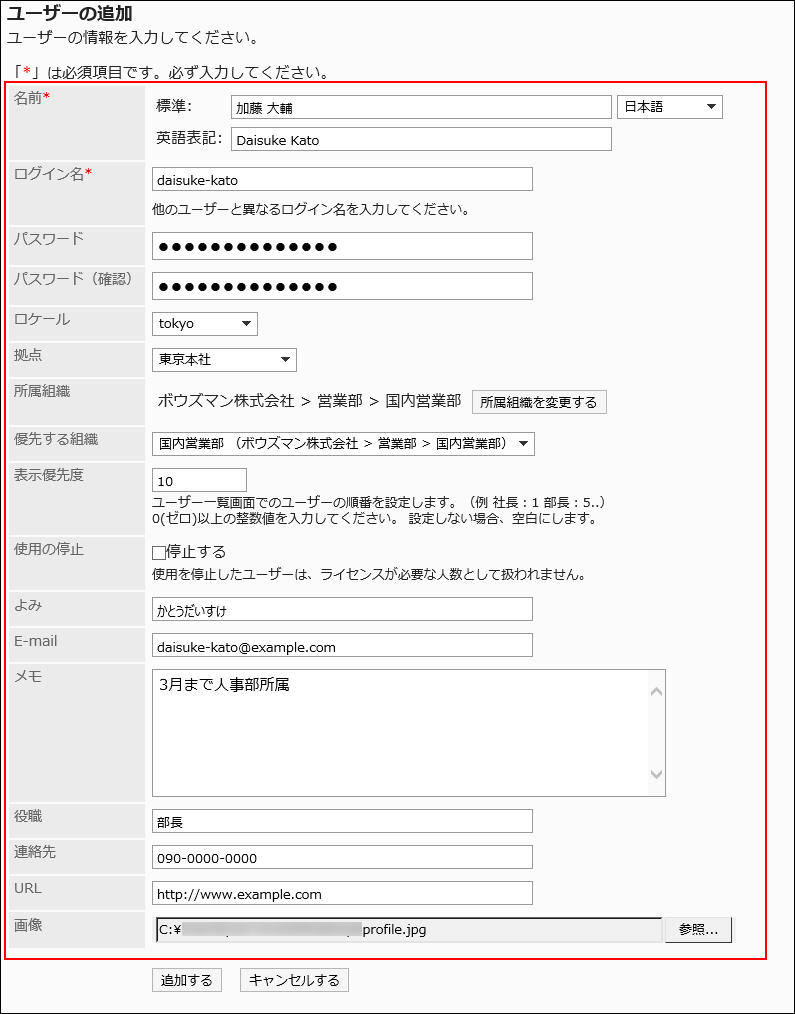 ユーザーの設定項目
ユーザーの設定項目ユーザー情報の設定項目は、システム管理者の設定によって異なります。
詳細は、ユーザー情報の項目の管理を参照してください。
ユーザー情報の設定項目の初期設定は、次のとおりです。項目 説明 名前 ユーザーの名前を入力します。
- 標準:
標準の名前と言語は必ず設定します。
設定できる言語は、次のとおりです。
- 日本語
- English
- 中文(简体)
- 中文(繁體)
繁体字で表示されます。
- 英語表記:
ローカライズの一般設定で、ユーザー情報に英語表記の入力欄を使用する設定が有効な場合に表示される項目です。
必要に応じて英語表記の名前を設定します。英語表記を設定していない場合は標準の名前が表示されます。
英語表記の名前は、標準の名前の言語が、個人設定の「ユーザー名を表示する言語」に設定している言語と異なるときに表示されます。
詳細は、名前の英語表記についてを参照してください。
ログイン名 ログイン名を入力します。
ログイン名とは、GaroonにログインするためのIDです。
すでに登録されているログイン名は使用できません。登録済みのログイン名を確認するには、ユーザーデータをCSVファイルに書き出してください。詳細は、CSVファイルに書き出すを参照してください。パスワード
パスワード(確認)ユーザーのパスワードを入力します。
パスワードに使用できる文字を制限する場合は、パスワードの制限を参照してください。
「パスワード(確認)」項目には、「パスワード」項目に入力したパスワードと同じ文字列を入力します。ロケール ユーザーが活動する国や地域に合ったロケールを選択します。
ロケールの詳細は、ロケールの設定を参照してください。拠点 ユーザーが活動する場所に合った拠点を選択します。
拠点の詳細は、拠点の設定を参照してください。所属組織 [所属する組織を変更する]をクリックすると、ユーザーが所属する組織を変更することができます。 優先する組織 ユーザーが複数の組織に所属する場合、優先的に表示する所属組織を選択します。
詳細は、優先する組織とはを参照してください。表示優先度 ユーザーの一覧画面に表示されるユーザーの表示順を設定します。0(ゼロ)以上の整数を入力します。
表示優先度の昇順にユーザーが表示されます。
詳細は、表示優先度とはを参照してください。使用の停止 ユーザーのアカウントの使用を停止する場合は、「停止する」のチェックボックスを選択します。
詳細は、ユーザーの使用停止を参照してください。よみ ユーザーの名前のよみを入力します。 E-mail ユーザーが使用するメールアドレスを入力します。 メモ ユーザーに関するメモを入力します。 役職 ユーザーの役職を入力します。
役職を設定すると、次のような場面で、役職をもとにユーザーを検索できます。- ユーザーのアクセス権を設定するとき
- ユーザーのアドレスや予定などを検索するとき
連絡先 内線番号や連絡用の携帯電話番号など、ユーザーの連絡先を入力します。 URL ユーザーに関連するWebサイトのURLを入力します。 画像 ユーザーのプロフィール画像を設定します。
プロフィール画像を設定すると、ユーザーのアイコンとして適用できます。画像を表示するには、プロフィール画像の表示を許可する必要があります。 - 標準:
-
設定内容を確認し、[追加する]をクリックします。
名前の英語表記について
標準のユーザー名の言語が、個人設定の「ユーザー名を表示する言語」に設定している言語と異なる場合、「英語表記」に設定した名前が表示されます。
英語表記に何も設定されていない場合は、標準の名前が表示されます。
英語表記は、標準のユーザー名の後に表示することもできます。
英語表記の入力欄を使用する場合は、ローカライズの一般設定で、ユーザー情報に英語表記の入力欄を使用する設定を有効にする必要があります。
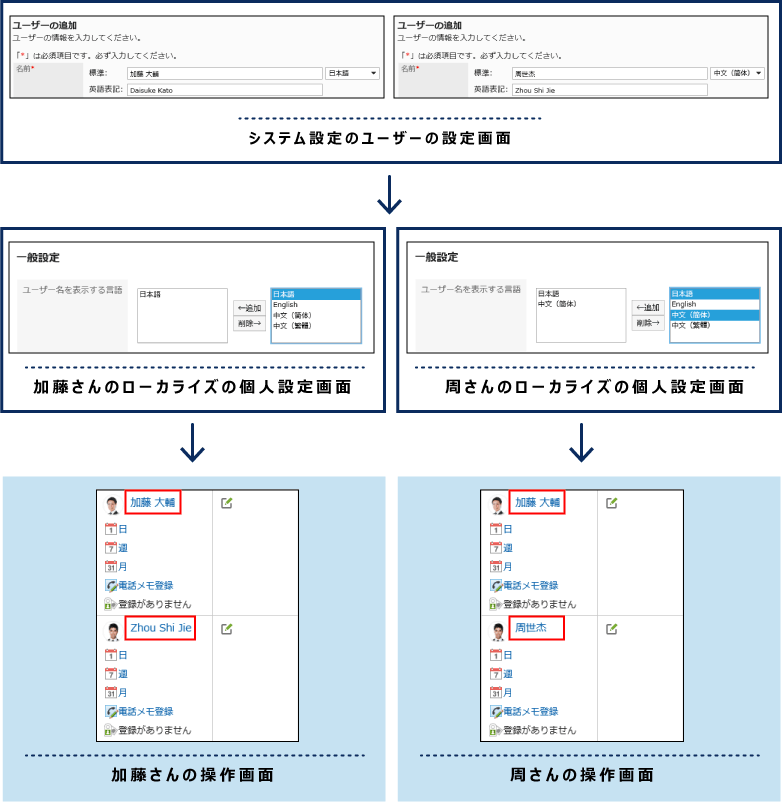
優先する組織とは
ユーザーがGaroonで組織を選択する際、組織選択のドロップダウンリストの最上段に表示される組織です。
優先する組織の組織名の後ろには「(優先する組織)」が表示されます。
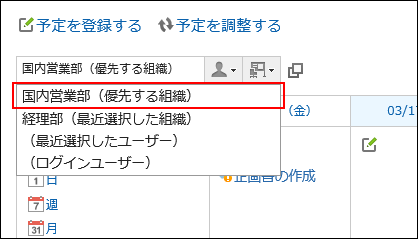
ユーザーが選択する頻度が高い所属組織を「優先する組織」として設定すると、ユーザーは、宛先や参加者を選択しやすくなります。
表示優先度とは
ユーザーの一覧画面では、「表示優先度」の設定にしたがって、ユーザーが表示されます。
 |
|
「組織/ユーザーの設定」画面の例:
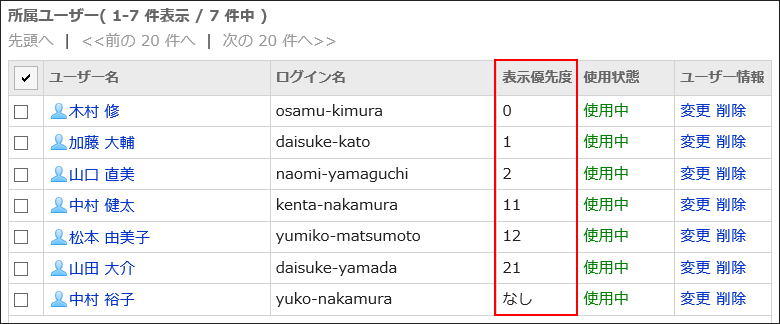
ユーザーの画面例:
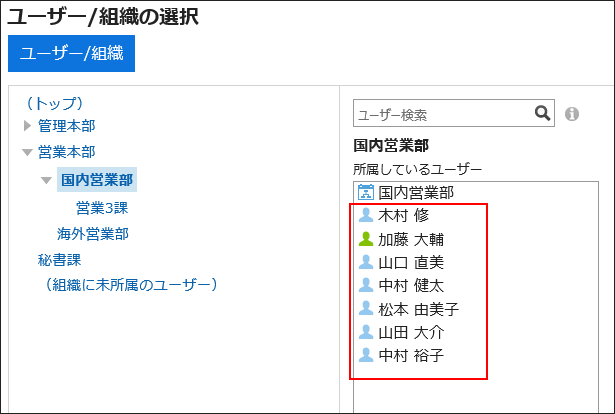
ユーザーIDを確認する
ユーザーIDは、ユーザーが追加されたタイミングでGaroonが自動的に設定するIDです。ユーザーIDは変更できません。
ここでは、ユーザーIDを確認する手順を説明します。
-
ヘッダーのアプリのアイコン
をクリックします。
-
[スケジュール]をクリックします。
-
「スケジュール」画面で、ユーザーIDを確認するユーザーの[日]、[週]、[月]、または[電話メモ登録]をクリックします。
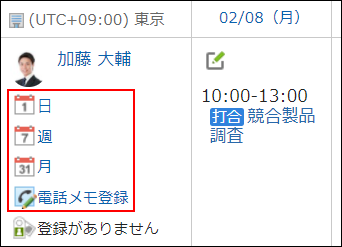
-
アクセスURLから「uid=(数字)」を確認します。
uidの数字がユーザーIDです。
[日]、[週]、または[月]をクリックした場合、ユーザーIDはURLの中に表示されます。 [電話メモの登録]をクリックした場合、ユーザーIDはURLの末尾に表示されます。
[電話メモの登録]をクリックした場合、ユーザーIDはURLの末尾に表示されます。