ユーザー情報の項目の管理
ユーザー情報の項目の設定方法を説明します。
ユーザー情報を入力する項目には、次の2種類があります。
- 組み込み項目:
初期設定で設定されている項目です。項目を使用するかどうかや、ユーザー情報に項目を表示するかどうかを設定できます。
組み込み項目は、次のとおりです。- 名前
- ログイン名
- ロケール
- 拠点
- 所属する組織
- 優先する組織
- 在席情報
- よみ
- メモ
- 役職
- 連絡先
- URL
- 画像
- カスタマイズ項目:
システム管理者が必要に応じて追加する項目です。
ユーザー情報の項目を追加する
ユーザー情報にカスタマイズ項目を追加します。
-
ヘッダーの歯車の形をした管理者メニューアイコンをクリックします。
歯車の形をしたアイコンは、管理権限を持つユーザーの画面にのみ表示されます。 -
[システム設定]をクリックします。
-
「基本システムの管理」タブを選択します。
-
[ユーザー]をクリックします。
-
[ユーザー情報の項目]をクリックします。
-
「ユーザー情報の項目」画面で、[カスタマイズ項目を追加する]をクリックします。
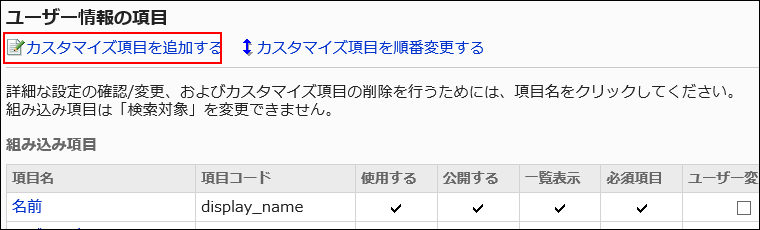
-
「カスタマイズ項目の追加」画面で、必要な項目を設定します。
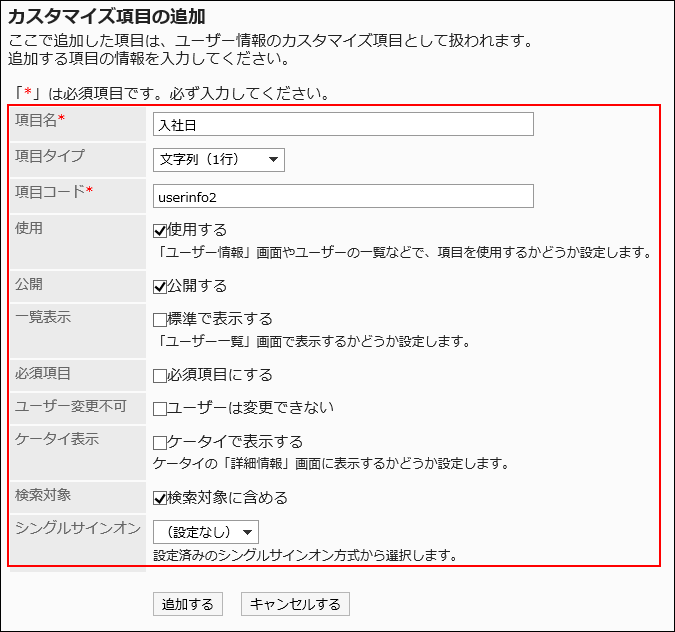 ユーザー情報の項目の設定項目
ユーザー情報の項目の設定項目次の項目を設定します。
項目 説明 項目名 項目の表示名を入力します。 - 組み込み項目の項目名は変更できません。
項目タイプ 項目のタイプを選択します。
- カスタマイズ項目を設定する場合に、選択できる項目タイプは、次のとおりです。
- 文字列(1行):
改行できない入力欄です。 - 文字列(複数行):
改行できる入力欄です。 - URL:
WebサイトのURLを入力する項目です。 - 画像URL:
画像ファイルの保存先のURLを入力する項目です。 - E-mail:
メールアドレスを入力する項目です。設定によって、メールソフトと連携できます。 - ファイル:
ユーザー情報にファイルを添付するための項目です。 - IP電話:
IP電話の連絡先を入力する項目です。設定によって、IP電話の機能と連携できます。 - パスワード:
Garoon以外の製品やシステムなどのパスワードを入力する項目です。
入力した文字列は、画面上では「●●●」と表示されます。
- 文字列(1行):
項目コード 項目を識別するための固有のコードです。 - 組み込み項目の項目コードは変更できません。
- カスタマイズ項目の項目コードで、使用できる文字は、半角英数字、または半角の「_」(アンダーバー)です。
使用 「ユーザー情報」画面やユーザーの一覧などで、項目を使用するかどうかを選択します。 - 次の組み込み項目の場合は、使用するかどうかを設定できません。
- 名前
- ログイン名
- ロケール
- 拠点
- 所属する組織
- 優先する組織
- 在席情報
- 組み込み項目の「画像」の場合、「使用する」のチェックボックスの選択を外しても、次の操作は可能です。
- 設定された画像を画像のURLからダウンロードする
- ユーザーのプロフィール画像を表示する
詳細は、プロフィール画像の表示を許可するを参照してください。
公開 項目をユーザーに公開するかどうかを選択します。 - 「公開する」のチェックボックスの選択を外しても、項目を使用する設定の場合、次の画面に項目が表示されます。
- システム管理の「ユーザーの詳細」画面
- システム管理の「ユーザー情報の変更」画面
- 個人設定の「ユーザー情報の詳細」画面
- 個人設定の「ユーザー情報の変更」画面
- 次の組み込み項目の場合は、公開するかどうかを設定できません。
- 名前
- 在席情報
- 組み込み項目の「画像」の場合、「公開する」のチェックボックスの選択を外しても、次の操作は可能です。
- 設定された画像を画像のURLからダウンロードする
- ユーザーのプロフィール画像を表示する
詳細は、プロフィール画像の表示を許可するを参照してください。
- カスタマイズ項目の項目タイプ「パスワード」を選択した場合は、設定できません。
一覧表示 ユーザー名簿の一覧画面に項目を表示するかどうかを選択します。 - 「一覧表示」で設定した内容は、個人設定にあるアドレス帳の「表示する項目の設定」の初期値になります。ただし、ユーザーが個人設定で「表示する項目」を変更すると、ユーザーが設定した項目が一覧画面に表示されるようになります。その場合、システム管理者が設定した内容は反映されなくなります。
- 次の組み込み項目の場合は、一覧に表示するかどうかを設定できません。
- 名前
- 在席情報
- カスタマイズ項目の項目タイプに「パスワード」を選択した場合は、設定できません。
必須項目 入力を必須にするかどうかを選択します。 - 次の組み込み項目の場合は、必須項目にするかどうかを設定できません。
- 名前
- ログイン名
- ロケール
- 拠点
- 所属する組織
- 優先する組織
- 在席情報
ユーザー変更不可 ユーザーに設定の変更を許可するかどうかを選択します。 - 次の組み込み項目の場合は、ユーザー変更不可の項目を設定できません。
- 所属する組織
- 在席情報
検索対象 ユーザー情報の検索対象にするかどうかを選択します。 - 組み込み項目の場合、設定を変更することはできません。
- カスタマイズ項目の次の項目タイプを選択した場合は、検索対象に含めるかどうかを設定できません。
- ファイル
- パスワード
シングルサインオン ほかのシステムにシングルサインオンでログインする際、ユーザー情報の項目をログイン情報に含める場合に選択します。設定済みのシングルサインオンから選択します。 - 次の組み込み項目の場合は、シングルサインオンの項目を設定できません。
- 名前
- URL
- 画像
- カスタマイズ項目の次の項目タイプを選択した場合は、シングルサインオンの項目を設定できません。
- URL
- 画像URL
- ファイル
- パスワード
-
設定内容を確認し、[追加する]をクリックします。
ユーザー情報の項目を変更する
ユーザー情報の項目を変更します。
-
ヘッダーの歯車の形をした管理者メニューアイコンをクリックします。
歯車の形をしたアイコンは、管理権限を持つユーザーの画面にのみ表示されます。 -
[システム設定]をクリックします。
-
「基本システムの管理」タブを選択します。
-
[ユーザー]をクリックします。
-
[ユーザー情報の項目]をクリックします。
-
「ユーザー情報の項目」画面で、変更する項目の項目名をクリックします。
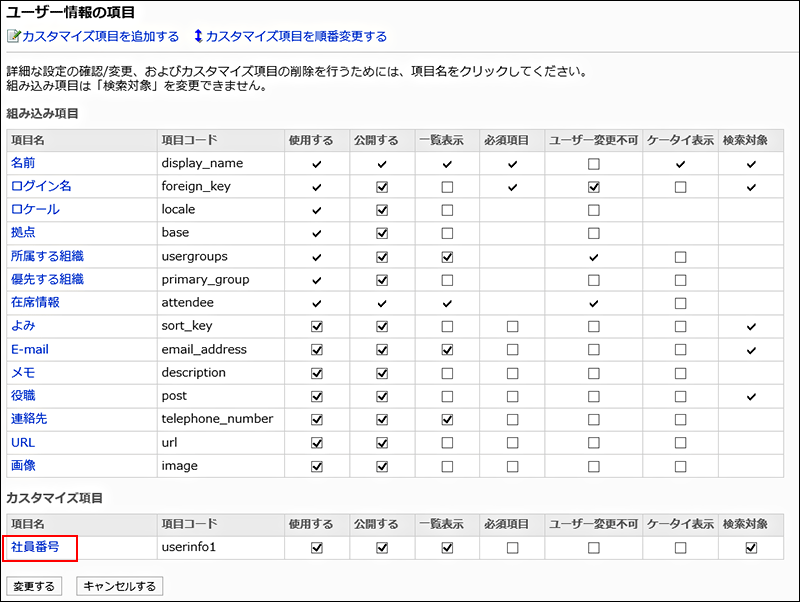
-
「項目の詳細」画面で、[変更する]をクリックします。
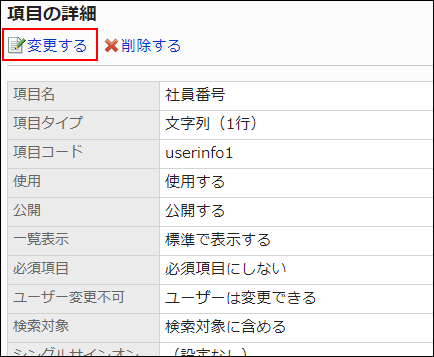
-
「項目の変更」画面で、必要な項目を変更します。
設定項目の詳細は、ユーザー情報の項目の設定項目を参照してください。 -
設定内容を確認し、[変更する]をクリックします。
ユーザー情報の項目の設定を一括で変更する
ユーザー情報の項目を一括で変更します。
-
ヘッダーの歯車の形をした管理者メニューアイコンをクリックします。
歯車の形をしたアイコンは、管理権限を持つユーザーの画面にのみ表示されます。 -
[システム設定]をクリックします。
-
「基本システムの管理」タブを選択します。
-
[ユーザー]をクリックします。
-
[ユーザー情報の項目]をクリックします。
-
「ユーザー情報の項目」画面で、設定を変更する項目のチェックボックスの選択状態を変更し、[変更する]をクリックします。
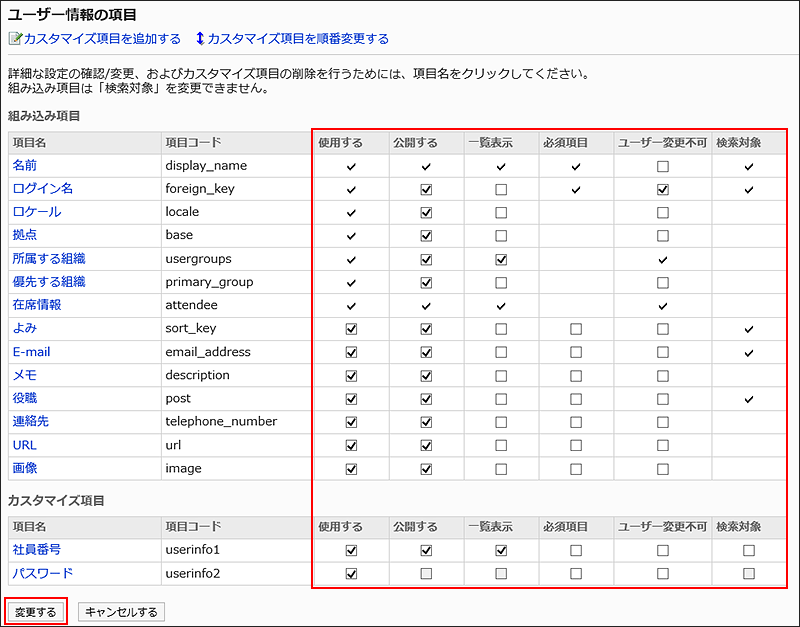
ユーザー情報の項目を順番変更する
ユーザー情報のカスタマイズ項目の順番を変更します。
組み込み項目の順番は変更できません。
-
ヘッダーの歯車の形をした管理者メニューアイコンをクリックします。
歯車の形をしたアイコンは、管理権限を持つユーザーの画面にのみ表示されます。 -
[システム設定]をクリックします。
-
「基本システムの管理」タブを選択します。
-
[ユーザー]をクリックします。
-
[ユーザー情報の項目]をクリックします。
-
「ユーザー情報の項目」画面で、[カスタマイズ項目を順番変更する]をクリックします。
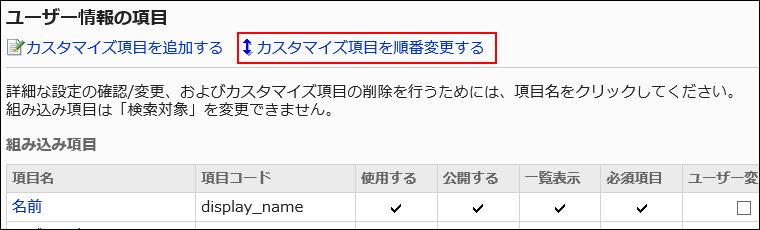
-
「カスタマイズ項目の順番変更」画面で、カスタマイズ項目の順番を変更します。
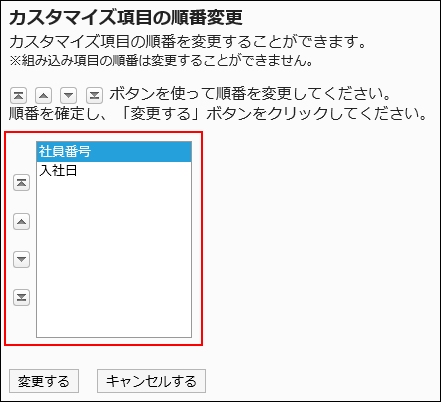
-
設定内容を確認し、[変更する]をクリックします。
ユーザー情報の項目を削除する
ユーザー情報のカスタマイズ項目を削除します。
組み込み項目は削除できません。
-
ヘッダーの歯車の形をした管理者メニューアイコンをクリックします。
歯車の形をしたアイコンは、管理権限を持つユーザーの画面にのみ表示されます。 -
[システム設定]をクリックします。
-
「基本システムの管理」タブを選択します。
-
[ユーザー]をクリックします。
-
[ユーザー情報の項目]をクリックします。
-
「ユーザー情報の項目」画面で、削除する項目の項目名をクリックします。
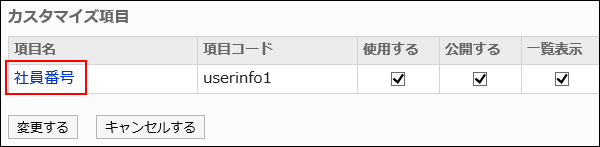
-
「項目の詳細」画面で、[削除する]をクリックします。
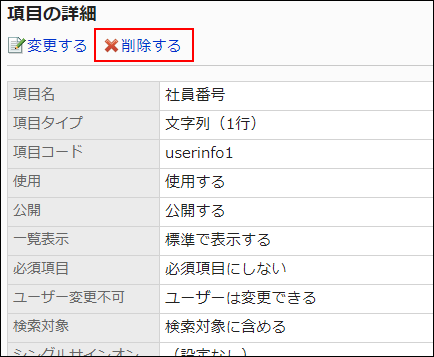
-
「項目の削除」画面で、[はい]をクリックします。