シングルサインオンの設定
「シングルサインオン」は、Garoonにログインしているユーザーの認証情報を、Garoonからほかのシステムに渡す機能です。
一度Garoonにログインしたユーザーは、Garoonからほかのシステムにアクセスするときに、認証のためのアカウントやパスワードを入力する必要がなくなります。
Garoonにログインするときの認証方法や、ログイン後に認証情報を維持する方法については、認証システムについてを参照してください。
- GET認証
フォーム認証です。システムはURLに設定されたパラメーターでユーザーを認証します。
ログインユーザーのユーザー情報が、URLのパラメーターとして送信されます。 - POST認証
フォーム認証です。システムはWebページから送信(POST)されたパラメーターでユーザーを認証します。
ログインユーザーのユーザー情報が、POST Methodで送信されます。
シングルサインオンを追加する
Garoonと、Garoon以外のサイボウズ製品や他社のシステムとの、シングルサインオンを設定します。
-
ヘッダーの歯車の形をした管理者メニューアイコンをクリックします。
歯車の形をしたアイコンは、管理権限を持つユーザーの画面にのみ表示されます。 -
[システム設定]をクリックします。
-
「基本システムの管理」タブを選択します。
-
[シングルサインオン]をクリックします。
-
[シングルサインオンの設定]をクリックします。
-
「シングルサインオンの設定」画面で、[シングルサインオンを追加する]をクリックします。
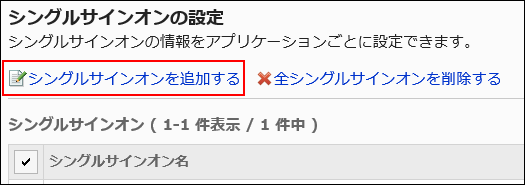
-
「シングルサインオンの追加」画面で、シングルサインオン形式と対象アプリケーションを選択し、[次へ]をクリックします。
- シングルサインオン形式:
次のどちらかの認証方法を選択します。- GET認証
- POST認証
- 対象アプリケーション:
送信するデータを含むアプリケーションを選択します。選択した機能やアプリケーションによって、手順8でGETまたはPOSTする項目が異なります。
選択できる機能とアプリケーションは次のとおりです。- ユーザー情報
- リンク集
- 電話メモ
- アドレス帳
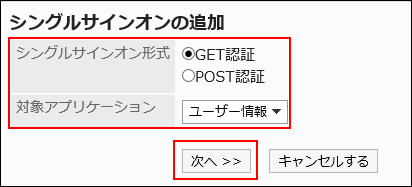
- シングルサインオン形式:
-
「シングルサインオンの追加」画面で、必要な項目を設定します。
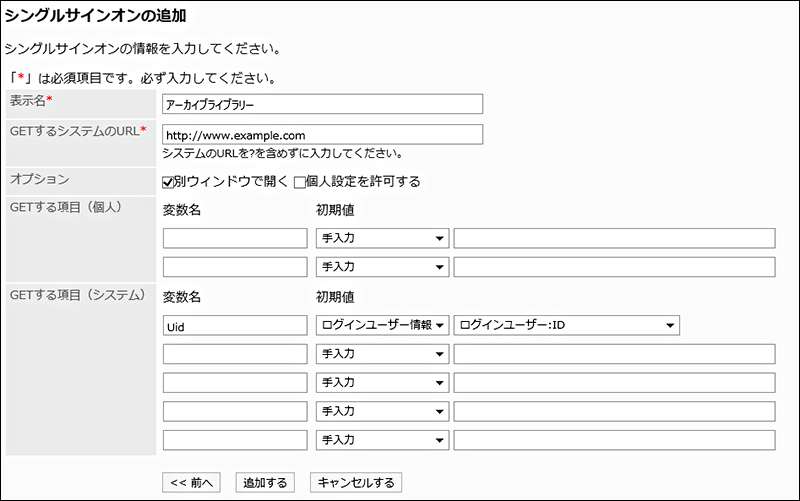 シングルサインオンの設定項目
シングルサインオンの設定項目項目 説明 表示名 表示名は必ず設定します。
シングルサインオンの表示名を入力します。GETするシステムのURL
または
POSTするシステムのURLURLは必ず設定します。
認証情報をGET送信、またはPOST送信するシステムのURLを入力します。オプション - 別ウィンドウで開く:
シングルサインオンでアクセスする画面を別ウィンドウで表示します。 - 個人設定を許可する:
ユーザーに個人設定でのシングルサインオンの変更を許可します。
GETする項目(個人)
または
POSTする項目(個人)- 変数名:
個人用の変数名を入力します。 - 初期値1:
個人用の変数の入力方法を、次のいずれかで選択します。
- 手入力:
入力欄に変数の値を記述します。 - ログインユーザー情報:
ログインユーザーのユーザー情報から変数を選択します。 - アプリケーションのデータ:
選択したアプリケーションのデータから変数を選択します。対象のアプリケーションは次のとおりです。
- ユーザー情報
- リンク集
- 電話メモ
- アドレス帳
- 手入力:
- 個人用の変数
ドロップダウンリストから、ログインユーザー情報、または選択したアプリケーションの項目を選択します。
手入力で設定する場合は、変数の値を入力します。
GETする項目(システム)
または
POSTする項目(システム)- 変数名:
システム用の変数名を入力します。 - 初期値1:
システム用の変数の入力方法を、次のいずれかで選択します。
- 手入力:
入力欄に変数の値を記述します。 - ログインユーザー情報:
ログインユーザーのユーザー情報から変数を選択します。 - アプリケーションのデータ:
選択したアプリケーションのデータから変数を選択します。対象のアプリケーションは次のとおりです。
- ユーザー情報
- リンク集
- 電話メモ
- アドレス帳
- 手入力:
- システム用の変数
ドロップダウンリストから、ログインユーザー情報、または選択したアプリケーションの項目を選択します。
手入力で設定する場合は、変数の値を入力します。
1 :ユーザーが個人設定で初期化すると、この項目の値が設定されます。 - 別ウィンドウで開く:
-
設定内容を確認し、[追加する]をクリックします。
シングルサインオンを変更する
シングルサインオンを変更します。
変数の対象となるアプリケーションは変更できません。
-
ヘッダーの歯車の形をした管理者メニューアイコンをクリックします。
歯車の形をしたアイコンは、管理権限を持つユーザーの画面にのみ表示されます。 -
[システム設定]をクリックします。
-
「基本システムの管理」タブを選択します。
-
[シングルサインオン]をクリックします。
-
[シングルサインオンの設定]をクリックします。
-
「シングルサインオンの設定」画面で、変更するシングルサインオンのシングルサインオン名を選択します。
-
「シングルサインオンの詳細」画面で、[変更する]をクリックします。
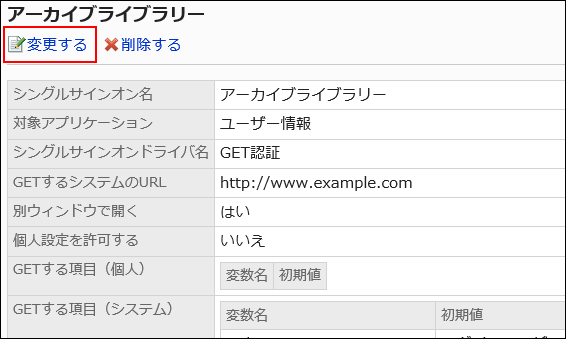
-
「シングルサインオンの変更」画面で、必要に応じて項目を変更します。
-
設定内容を確認し、[変更する]をクリックします。
シングルサインオンを削除する
シングルサインオンの設定を削除します。
シングルサインオンの設定を削除すると、その設定を使用していたGaroon以外の製品やシステムにアクセスする際に、アカウントやパスワードなどの認証情報が必要になります。
1件ずつシングルサインオンを削除する
シングルサインオンを1件ずつ削除します。
-
ヘッダーの歯車の形をした管理者メニューアイコンをクリックします。
歯車の形をしたアイコンは、管理権限を持つユーザーの画面にのみ表示されます。 -
[システム設定]をクリックします。
-
「基本システムの管理」タブを選択します。
-
[シングルサインオン]をクリックします。
-
[シングルサインオンの設定]をクリックします。
-
「シングルサインオンの設定」画面で、削除するシングルサインオンのシングルサインオン名をクリックします。
-
「シングルサインオンの詳細」画面で、[削除する]をクリックします。
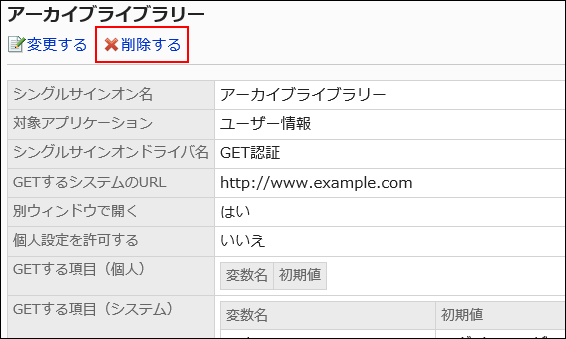
-
「シングルサインオンの削除」画面で、[はい]をクリックします。
複数のシングルサインオンをまとめて削除する
削除するシングルサインオンを選択して、まとめて削除します。
-
ヘッダーの歯車の形をした管理者メニューアイコンをクリックします。
歯車の形をしたアイコンは、管理権限を持つユーザーの画面にのみ表示されます。 -
[システム設定]をクリックします。
-
「基本システムの管理」タブを選択します。
-
[シングルサインオン]をクリックします。
-
[シングルサインオンの設定]をクリックします。
-
「シングルサインオンの設定」画面で、削除するシングルサインオンのチェックボックスを選択し、[削除する]をクリックします。
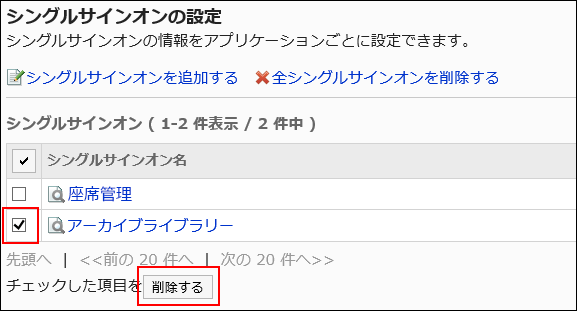
-
「シングルサインオンの一括削除」画面で、[はい]をクリックします。
全シングルサインオンを削除する
シングルサインオンをすべて削除します。
-
ヘッダーの歯車の形をした管理者メニューアイコンをクリックします。
歯車の形をしたアイコンは、管理権限を持つユーザーの画面にのみ表示されます。 -
[システム設定]をクリックします。
-
「基本システムの管理」タブを選択します。
-
[シングルサインオン]をクリックします。
-
[シングルサインオンの設定]をクリックします。
-
「シングルサインオンの設定」画面で、[全シングルサインオンを削除する]をクリックします。
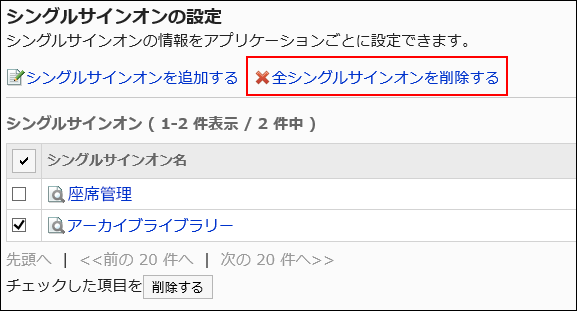
-
「全シングルシングルサインオンの削除」画面で、[はい]をクリックします。