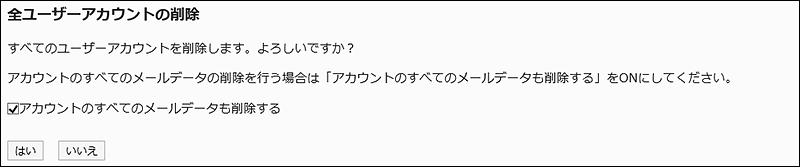ユーザーアカウントの設定
ユーザーアカウントはメールの送受信に使用するアカウントです。ユーザーは、設定されたユーザーアカウントを、メールアカウントとして使用します。
複数のアカウントを設定されたユーザーは、メールアカウントを選択して、メールを送受信します。
CSVファイルを使用してユーザーアカウントを一括で管理することもできます。
詳細は、CSVファイルでのメールの管理を参照してください。
ユーザーアカウントを追加する
ユーザーごとにアカウントを追加します。
1人のユーザーに対して複数のユーザーアカウントを設定できます。
-
ヘッダーの歯車の形をした管理者メニューアイコンをクリックします。
歯車の形をしたアイコンは、管理権限を持つユーザーの画面にのみ表示されます。 -
[システム設定]をクリックします。
-
「各アプリケーションの管理」タブを選択します。
-
[メール]をクリックします。
-
[ユーザーアカウント]をクリックします。
-
「ユーザーアカウント」画面で、ユーザーを選択します。
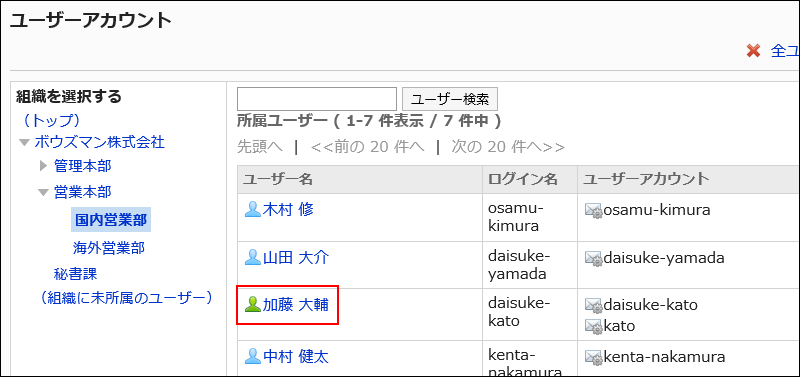
-
「ユーザーアカウント一覧」画面で、[ユーザーアカウントを追加する]をクリックします。
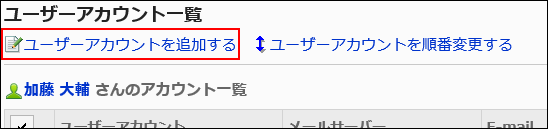
-
「ユーザーアカウントの追加」画面で、ユーザーアカウントコードを入力します。
ユーザーアカウントコードは必ず設定します。
ユーザーアカウントを識別するための固有のコードです。
同じユーザーアカウントの名称を複数のユーザーアカウントに設定しても、ユーザーアカウントコードが異なるため、個別のユーザーアカウントとして認識されます。
-
「ユーザーアカウント」項目に、ユーザーアカウント名を入力します。
空欄にすると、「E-mail」項目に入力したアドレスがユーザーアカウント名になります。
-
メールアカウントの設定をします。
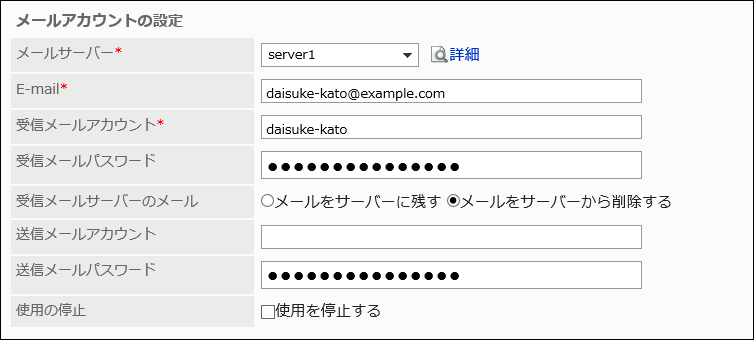 メールアカウントの設定項目
メールアカウントの設定項目メールサーバー メールサーバーは必ず設定します。
アカウントを追加する前に、目的のメールサーバーを設定する必要があります。
詳細は、メールサーバーを追加する方法を参照してください。
[詳細]をクリックすると、メールサーバーの詳細を確認できます。E-mail 選択したメールサーバーで使用するメールアドレスを入力します。
E-mailは必ず設定します。
入力可能な文字は次のとおりです。- a-z
- A-Z
- 0-9
- 記号:
- . ! # $ ' % & * + / = ? ^ _ ` { | } ~
受信メールアカウント メールを受信するメールアカウントを入力します。
受信メールアカウントは必ず設定します。受信メールパスワード 受信メールアカウントのパスワードを入力します。 受信メールサーバーのメール 受信メールサーバーにメールを残すかどうかを設定します。
メールを受信メールサーバーに残さない場合は、「メールをサーバーから削除する」を選択します。送信メールアカウント 「メールサーバー」項目で、SMTP認証が設定されているメールサーバーを選択した場合、そのサーバーが送信用のアカウントとパスワードを設定していると表示されます。
送信メールサーバーに設定されている、メールアカウントを入力します。送信メールパスワード 「メールサーバー」項目で、SMTP認証が設定されているメールサーバーを選択した場合、そのサーバーが送信用のアカウントとパスワードを設定していると表示されます。
送信メールサーバーに設定されている、メールアカウントのパスワードを入力します。使用の停止 表示しているメールアカウントを使用しない場合は、「使用停止する」のチェックボックスを選択します。 -
設定内容を確認し、[追加する]をクリックします。
GmaillまたはExchange Onlineのアカウントを使用する場合、メールを送受信するには、ユーザーによる認可が必要です。
個人設定の「メールアカウントの詳細」画面からOAuth認可を実行するよう、ユーザーに連絡してください。
ユーザーアカウントを変更する
ユーザーアカウントの設定を変更します。
-
ヘッダーの歯車の形をした管理者メニューアイコンをクリックします。
歯車の形をしたアイコンは、管理権限を持つユーザーの画面にのみ表示されます。 -
[システム設定]をクリックします。
-
「各アプリケーションの管理」タブを選択します。
-
[メール]をクリックします。
-
[ユーザーアカウント]をクリックします。
-
「ユーザーアカウント」画面で、ユーザーを選択します。
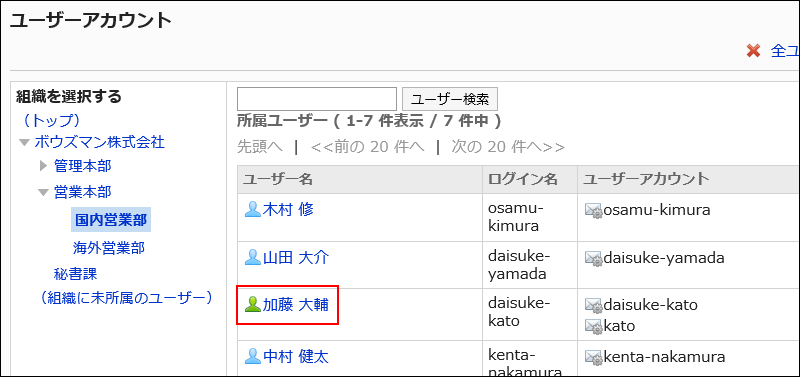
-
「ユーザーアカウント一覧」画面で、変更するユーザーアカウントをクリックします。
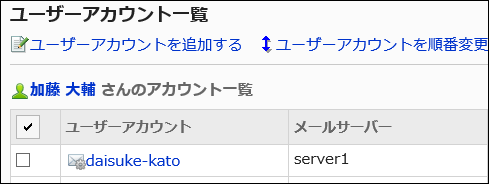
-
「ユーザーアカウントの詳細」画面で、[変更する]をクリックします。

-
「ユーザーアカウントの変更」画面で、必要に応じて項目を変更します。
設定項目の詳細は、ユーザーアカウントを追加する方法を参照してください。 -
設定内容を確認し、[変更する]をクリックします。
ユーザーアカウントを順番変更する
ユーザーアカウント一覧や、ユーザーの「メール」画面に表示されるユーザーアカウントの順番を変更します。
設定した順番は、「メール」画面で、メールアカウントを選択するドロップダウンリストの表示順に反映されます。
最上段に記述されているユーザーアカウントが、標準のメールアカウントになります。
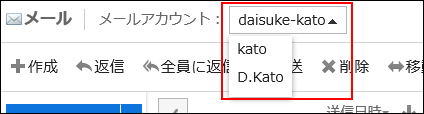
-
ヘッダーの歯車の形をした管理者メニューアイコンをクリックします。
歯車の形をしたアイコンは、管理権限を持つユーザーの画面にのみ表示されます。 -
[システム設定]をクリックします。
-
「各アプリケーションの管理」タブを選択します。
-
[メール]をクリックします。
-
[ユーザーアカウント]をクリックします。
-
「ユーザーアカウント」画面で、ユーザーを選択します。
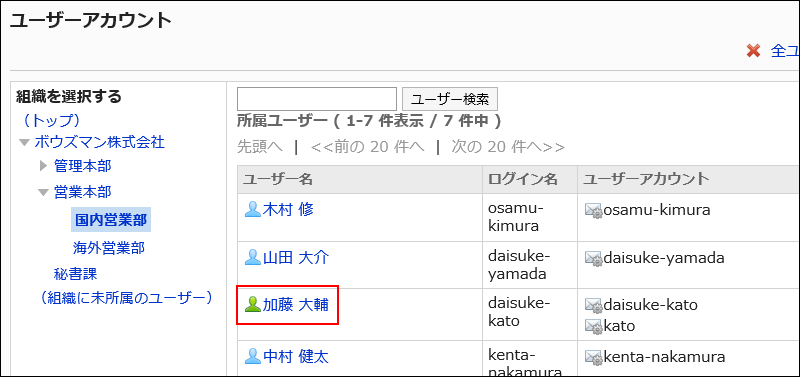
-
「ユーザーアカウント一覧」画面で、[ユーザーアカウントを順番変更する]をクリックします。
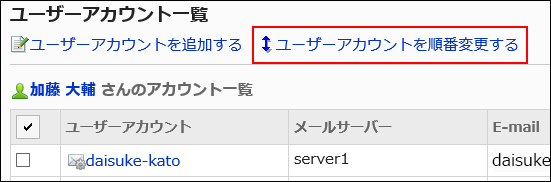
-
「ユーザーアカウントの順番変更」画面で、ユーザーアカウントの順番を変更します。
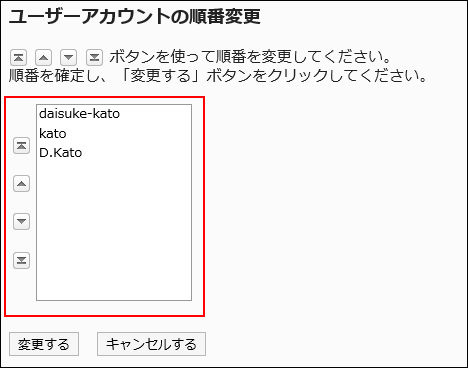
-
設定内容を確認し、[変更する]をクリックします。
ユーザーアカウントの使用を停止する
メールアカウントを削除せずに、ユーザーがメールを使用できないようにするには、ユーザーアカウントの使用を停止します。
ユーザーアカウントの使用が停止された例:
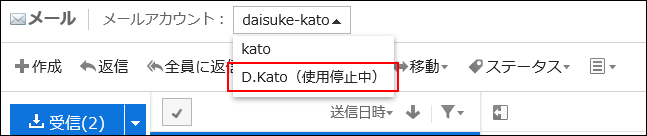
ユーザーアカウントの使用を停止すると、停止したアカウントのメールを送受信できなくなります。
使用を停止する前に送受信したメールは、送信一覧や受信一覧などのフォルダーに残ります。
1件ずつユーザーアカウントの使用を停止する
1件ずつユーザーアカウントの使用を停止します。
-
ヘッダーの歯車の形をした管理者メニューアイコンをクリックします。
歯車の形をしたアイコンは、管理権限を持つユーザーの画面にのみ表示されます。 -
[システム設定]をクリックします。
-
「各アプリケーションの管理」タブを選択します。
-
[メール]をクリックします。
-
[ユーザーアカウント]をクリックします。
-
「ユーザーアカウント」画面で、ユーザーを選択します。
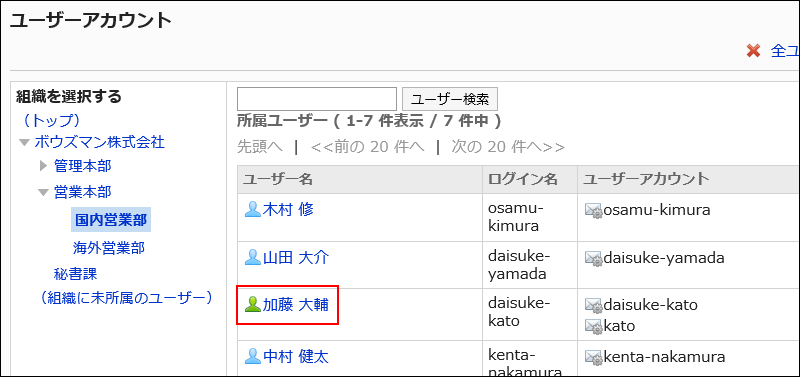
-
「ユーザーアカウント一覧」画面で、使用を停止するユーザーのユーザーアカウントを選択します。
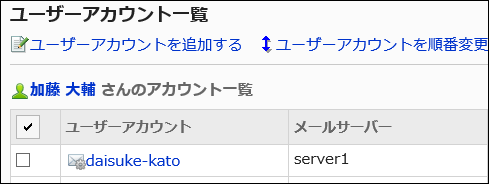
-
「ユーザーアカウントの詳細」画面で、[変更する]をクリックします。

-
「ユーザーアカウントの変更」画面の「使用の停止」項目で、「使用を停止する」のチェックボックスを選択します。
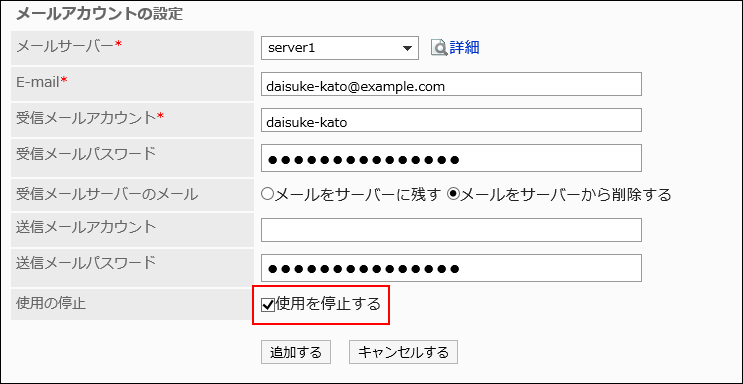
-
設定内容を確認し、[変更する]をクリックします。
複数のユーザーアカウントをまとめて使用を停止する
ユーザーアカウントを選択して、まとめて使用停止にします。
-
ヘッダーの歯車の形をした管理者メニューアイコンをクリックします。
歯車の形をしたアイコンは、管理権限を持つユーザーの画面にのみ表示されます。 -
[システム設定]をクリックします。
-
「各アプリケーションの管理」タブを選択します。
-
[メール]をクリックします。
-
[ユーザーアカウント]をクリックします。
-
「ユーザーアカウント」画面で、ユーザーを選択します。
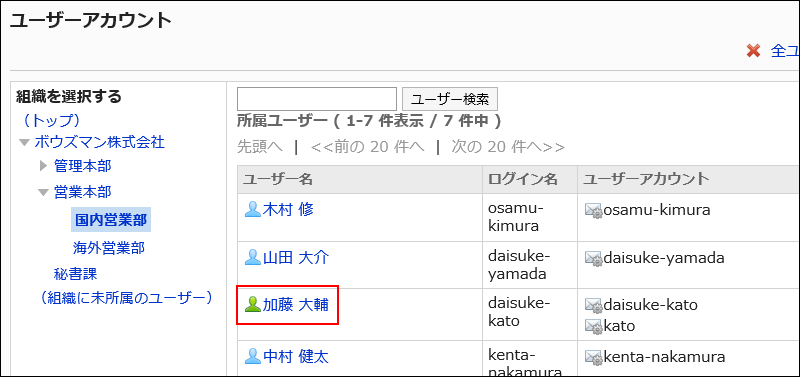
-
「ユーザーアカウント一覧」画面で、使用を停止するユーザーアカウントのチェックボックスを選択し、[使用停止する]をクリックします。
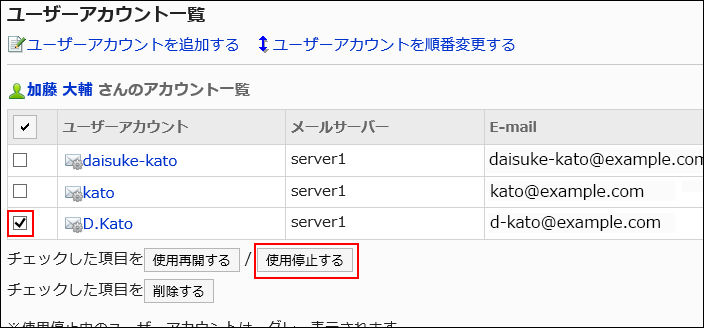
-
「ユーザーアカウントの一括停止」画面で、[はい]をクリックします。
使用停止中のユーザーアカウントは、「ユーザーアカウント一覧」画面で、グレーで表示されます。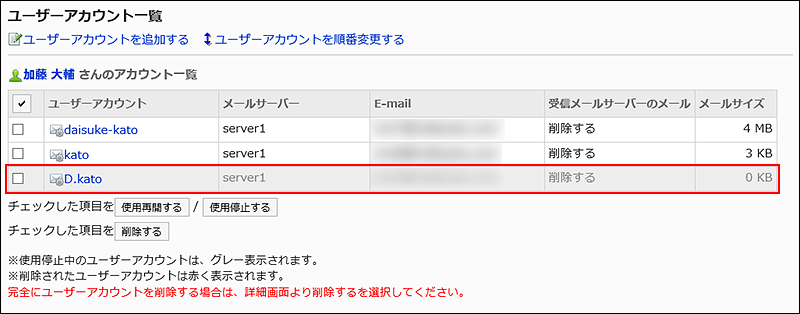
ユーザーアカウントを削除する
ユーザーアカウントを削除します。ユーザーアカウントを削除すると、削除したアカウントのメールを送受信できなくなります。
ユーザーアカウントを削除する際、メールデータも削除するかどうかを選択できます。
- ユーザーアカウントとメールデータの両方を削除した場合:
削除したユーザーアカウントと同じユーザーアカウントコードを使って、新しいユーザーアカウントを追加できます。 - ユーザーアカウントだけを削除した場合:
削除したユーザーアカウントと同じユーザーアカウントコードを使って、新しいユーザーアカウントを追加することはできません。
メールデータが残っているアカウントは、「ユーザーアカウント一覧」画面で、ユーザーアカウントの情報が赤い文字で表示されます。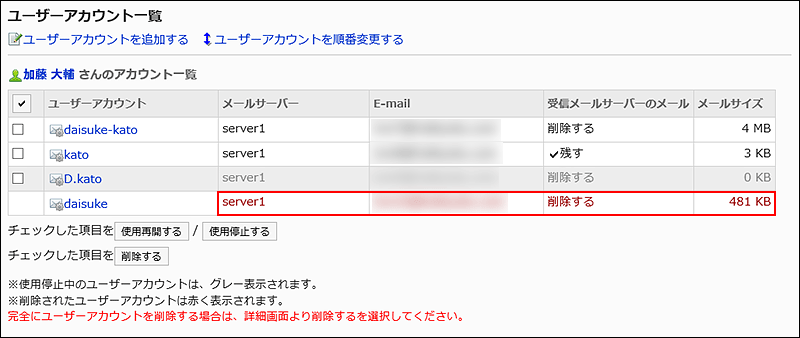
1件ずつユーザーアカウントを削除する
1件ずつユーザーアカウントを削除します。
-
ヘッダーの歯車の形をした管理者メニューアイコンをクリックします。
歯車の形をしたアイコンは、管理権限を持つユーザーの画面にのみ表示されます。 -
[システム設定]をクリックします。
-
「各アプリケーションの管理」タブを選択します。
-
[メール]をクリックします。
-
[ユーザーアカウント]をクリックします。
-
「ユーザーアカウント」画面で、ユーザーを選択します。
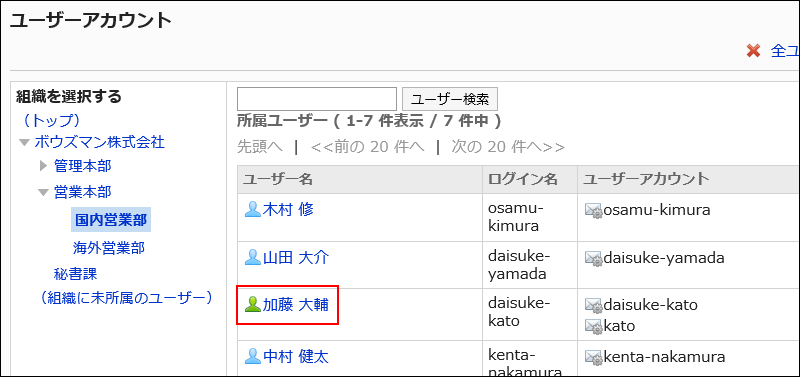
-
「ユーザーアカウント一覧」画面で、削除するユーザーアカウントを選択します。
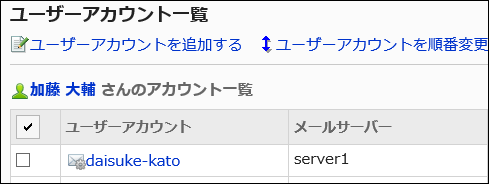
-
「ユーザーアカウントの詳細」画面で、[削除する]をクリックします。
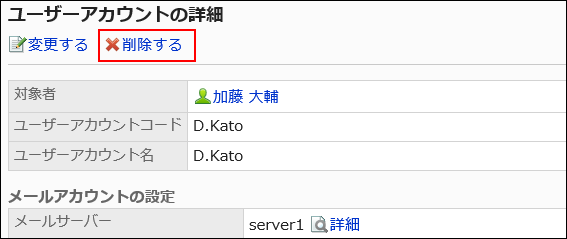
-
「ユーザーアカウントの削除」画面で、[はい]をクリックします。
メールデータも削除する場合は、「アカウントのすべてのメールデータも削除する」のチェックボックスを選択します。
複数のユーザーアカウントをまとめて削除する
複数のユーザーアカウントをまとめて削除します。
-
ヘッダーの歯車の形をした管理者メニューアイコンをクリックします。
歯車の形をしたアイコンは、管理権限を持つユーザーの画面にのみ表示されます。 -
[システム設定]をクリックします。
-
「各アプリケーションの管理」タブを選択します。
-
[メール]をクリックします。
-
[ユーザーアカウント]をクリックします。
-
「ユーザーアカウント」画面で、ユーザーを選択します。
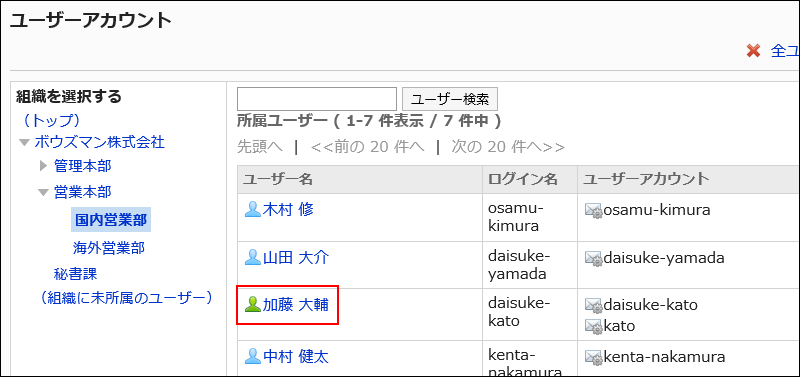
-
「ユーザーアカウント一覧」画面で、削除するユーザーアカウントのチェックボックスを選択し、[削除する]をクリックします。
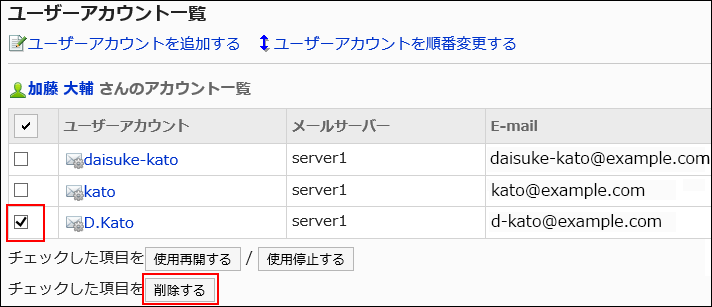
-
「ユーザーアカウントの一括削除」画面で、[はい]をクリックします。
メールデータも削除する場合は、「アカウントのすべてのメールデータも削除する」のチェックボックスを選択します。
全ユーザーアカウントを削除する
ユーザーアカウントをすべて削除します。
-
ヘッダーの歯車の形をした管理者メニューアイコンをクリックします。
歯車の形をしたアイコンは、管理権限を持つユーザーの画面にのみ表示されます。 -
[システム設定]をクリックします。
-
「各アプリケーションの管理」タブを選択します。
-
[メール]をクリックします。
-
[ユーザーアカウント]をクリックします。
-
「ユーザーアカウント」画面で、[全ユーザーアカウントを削除する]をクリックします。
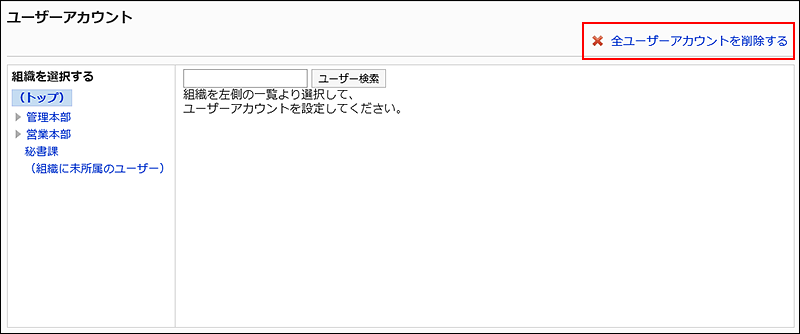
-
「全ユーザーアカウントの削除」画面で、[はい]をクリックします。
メールデータも削除する場合は、「アカウントのすべてのメールデータも削除する」のチェックボックスを選択します。