メールアカウントの設定
自分のメールアカウントの登録、変更、表示順の変更、および削除ができます。
システム管理者の設定によっては、メールアカウントの操作ができないか、変更のみが許可されている場合があります。
メールアカウントを追加する
メールアカウントを追加します。複数のメールアカウントを追加できます。
-
ヘッダーの[ユーザー名]をクリックします。

-
[個人設定]をクリックします。
-
[各アプリケーションの設定]をクリックします。
-
[メール]をクリックします。
-
[メールアカウントの設定]をクリックします。
-
「メールアカウントの設定」画面で、[追加する]をクリックします。
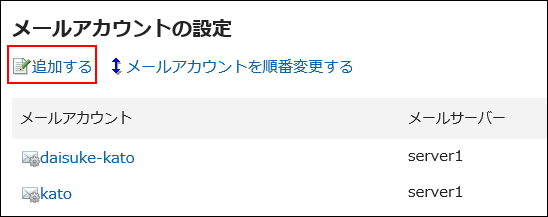
-
「メールアカウントの追加」画面で、メールアカウント名を入力します。
メールアカウント名は必ず設定します。 空欄にすると、「E-mail」欄に入力したアドレスがメールアカウント名になります。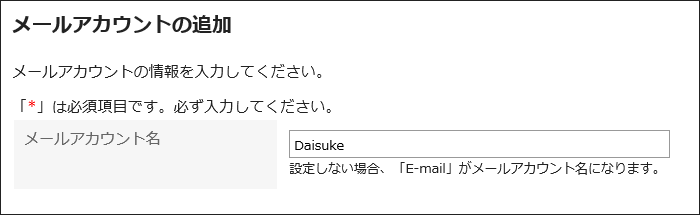
-
メールアカウントの設定をします。
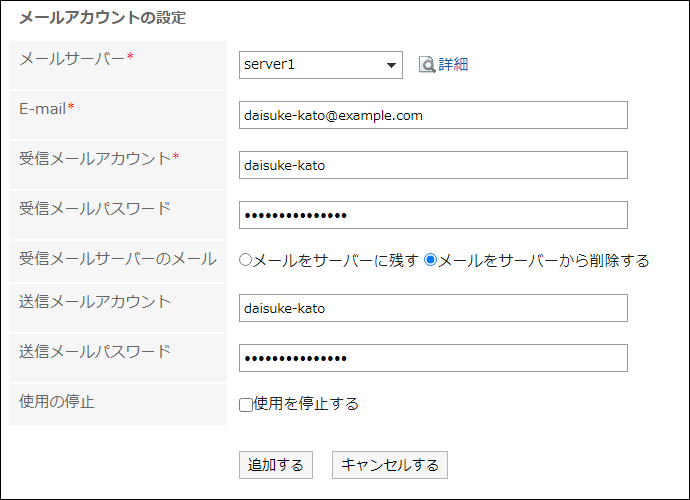 メールアカウントの設定項目
メールアカウントの設定項目メールサーバー メールサーバーは必ず設定します。
システム管理者によって、目的のメールサーバーが設定されている必要があります。
[詳細]をクリックすると、メールサーバーの詳細を確認できます。E-mail 選択したメールサーバーで使用するメールアドレスを入力します。
E-mailは必ず設定します。受信メールアカウント メールを受信するメールアカウントを入力します。
受信メールアカウントは必ず設定します。受信メールパスワード 受信メールアカウントのパスワードを入力します。 受信メールサーバーのメール 受信メールサーバーにメールを残すかどうかを設定します。
メールを受信メールサーバーに残さない場合は、「メールをサーバーから削除する」を選択します。
システム管理者の設定によっては、この機能を使用できない場合があります。送信メールアカウント システム管理者が、メールサーバーの設定で、送信用のアカウントとパスワードを設定している場合に表示されます。
送信メールサーバーに設定されている、メールアカウントを入力します。送信メールパスワード システム管理者が、メールサーバーの設定で、送信用のアカウントとパスワードを設定している場合に表示されます。
送信メールサーバーに設定されている、メールアカウントのパスワードを入力します。使用の停止 表示しているメールアカウントを使用しない場合は、「使用を停止する」のチェックボックスを選択します。 -
設定内容を確認し、[追加する]をクリックします。
「OAuth認可」項目に「要認可」と表示されている場合は、ユーザーでOAuth認可を実行する必要があります。メールを送受信できるようにするために必要な作業です。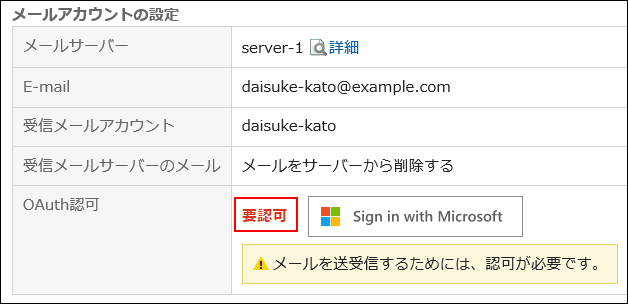
OAuth認可を実行する
GmailまたはExchange Onlineのアカウントを使用してメールを送受信する場合は、ユーザーがOAuth認可を実行する必要があります。
-
ヘッダーの[ユーザー名]をクリックします。

-
[個人設定]をクリックします。
-
[各アプリケーションの設定]をクリックします。
-
[メール]をクリックします。
-
[メールアカウントの設定]をクリックします。
-
「メールアカウントの設定」画面で、OAuth認可を実行するメールアカウントのメールアカウント名をクリックします。
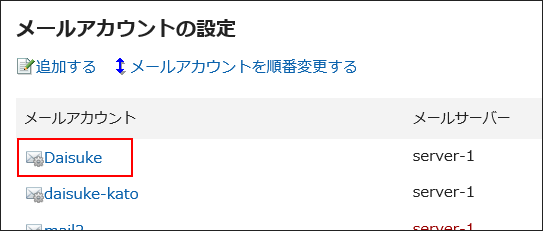
-
「メールアカウントの詳細」画面で、「OAuth認可」項目に表示されているボタンをクリックし、メールアカウントの認証、およびアクセスの許可を行います。
- Gmailのアカウントの場合:
[Sign in with Google]をクリックします。 - Exchange Onlineのアカウントの場合:
[Sign in with Microsoft]をクリックします。
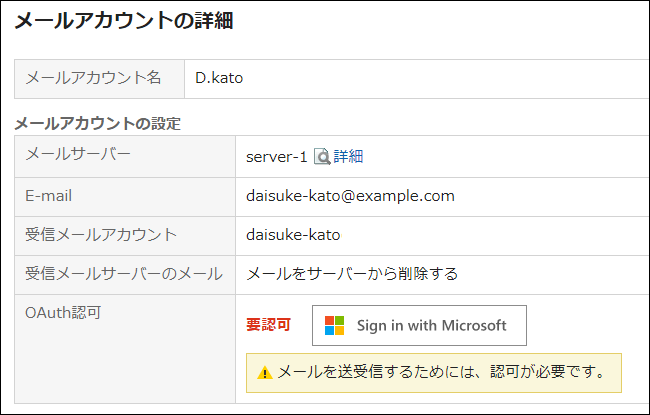
- Gmailのアカウントの場合:
-
「OAuth認可」項目に、「認可済み」と表示されていることを確認します。
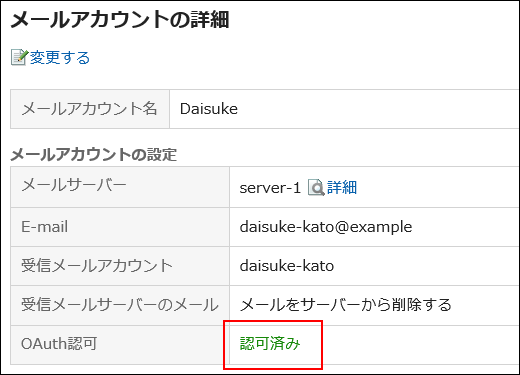
メールアカウントを変更する
メールアカウントを変更します。
-
ヘッダーの[ユーザー名]をクリックします。

-
[個人設定]をクリックします。
-
[各アプリケーションの設定]をクリックします。
-
[メール]をクリックします。
-
[メールアカウントの設定]をクリックします。
-
「メールアカウントの設定」画面で、変更するメールアカウントのメールアカウントをクリックします。
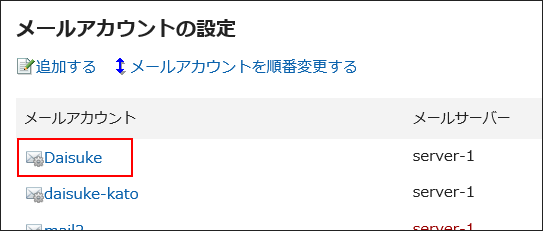
-
「メールアカウントの詳細」画面で、[変更する]をクリックします。
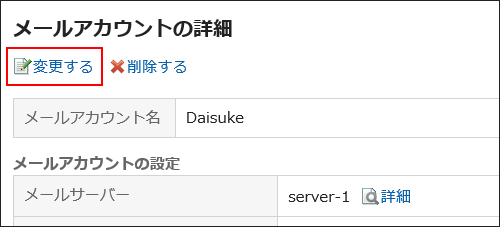
-
「メールアカウントの変更」画面で、必要に応じて項目を設定します。
設定項目の詳細は、メールアカウントの設定項目を参照してください。 -
設定内容を確認し、[変更する]をクリックします。
メールアカウントを順番変更する
メールアカウントの表示順を変更します。
設定した表示順は、「メール」画面で、メールアカウントを選択するドロップダウンリストの表示順に反映されます。
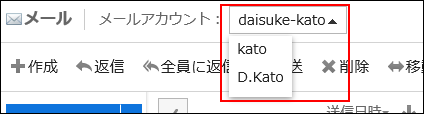
-
ヘッダーの[ユーザー名]をクリックします。

-
[個人設定]をクリックします。
-
[各アプリケーションの設定]をクリックします。
-
[メール]をクリックします。
-
[メールアカウントの設定]をクリックします。
-
「メールアカウントの設定」画面で、[メールアカウントを順番変更する]をクリックします。
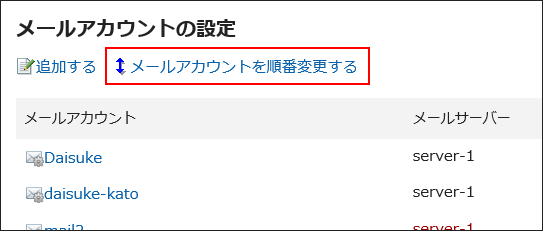
-
「メールアカウントの順番変更」画面で、メールアカウントの順番を変更します。
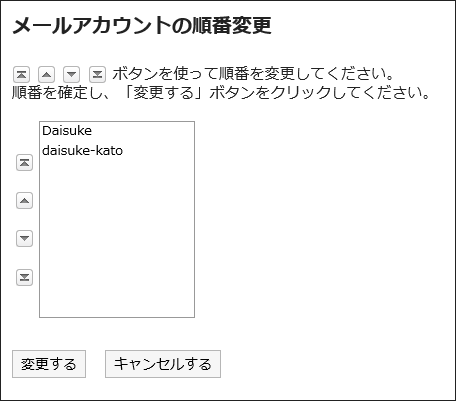
-
設定内容を確認し、[変更する]をクリックします。
メールアカウントの使用を停止する
メールアカウントの使用を停止すると、停止したアカウントのメールを送受信できなくなります。
使用を停止する前に送受信したメールは、送信一覧や受信一覧などのフォルダーに残ります。
-
ヘッダーの[ユーザー名]をクリックします。

-
[個人設定]をクリックします。
-
[各アプリケーションの設定]をクリックします。
-
[メール]をクリックします。
-
[メールアカウントの設定]をクリックします。
-
「メールアカウントの設定」画面で、使用を停止するメールアカウントをクリックします。
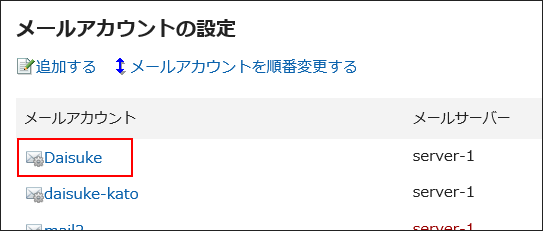
-
「メールアカウントの詳細」画面で、[変更する]をクリックします。
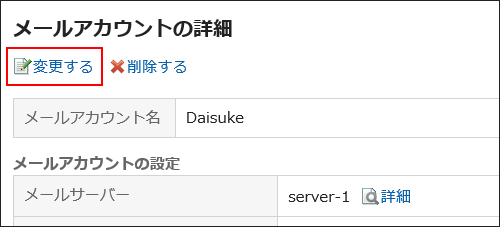
-
「メールアカウントの変更」画面で、「使用を停止する」のチェックボックスを選択し、[変更する]をクリックします。
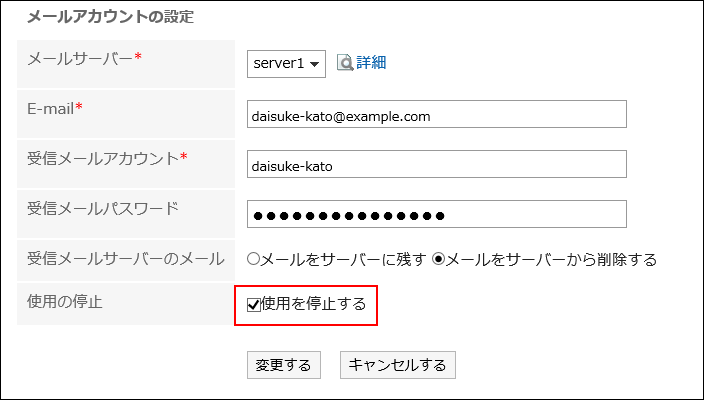 使用停止中のメールアカウントは、「メールアカウントの設定」画面で、グレーで表示されます。
使用停止中のメールアカウントは、「メールアカウントの設定」画面で、グレーで表示されます。
メールアカウントを削除する
メールアカウントを削除します。メールアカウントを削除すると、削除したアカウントのメールを送受信できなくなります。
-
ヘッダーの[ユーザー名]をクリックします。

-
[個人設定]をクリックします。
-
[各アプリケーションの設定]をクリックします。
-
[メール]をクリックします。
-
[メールアカウントの設定]をクリックします。
-
「メールアカウントの設定」画面で、削除するメールアカウントをクリックします。
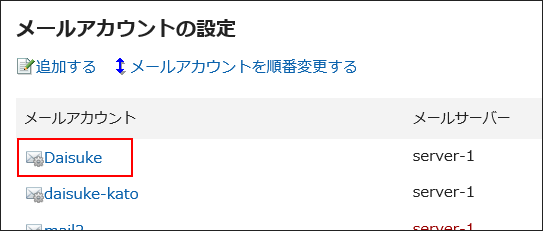
-
「メールアカウントの詳細」画面で、[削除する]をクリックします。
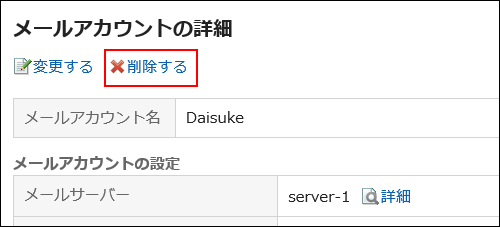
-
「メールアカウントの削除」画面で、[はい]をクリックします。
メールデータも削除するかどうかを選択します。
- メールデータも削除する場合:
「アカウントのすべてのメールデータも削除する」のチェックボックスを選択します。
削除したメールデータは元に戻せません。 - メールデータを削除しない場合:
「アカウントのすべてのメールデータも削除する」のチェックボックスの選択を外します。
受信したメールはフォルダーに残ります。アカウントを削除したあとも、受信箱や送信箱などのフォルダーに保存されているデータの閲覧や書き出しなどができます。

- メールデータも削除する場合: