表示欄と入力欄の設定
メッセージや掲示板などの一覧に表示する件数や、本文の入力欄の幅など表示に関する設定を変更し、画面を使いやすくカスタマイズします。
操作手順:
-
ヘッダーの[ユーザー名]をクリックします。

-
[個人設定]をクリックします。
-
[共通設定]をクリックします。
-
「個人設定(共通)」画面で、「画面表示」の[表示欄と入力欄の設定]をクリックします
バージョン 6.17.0より前のGaroonをお使いの場合は、[画面]をクリックし、[一般設定]をクリックします。 -
表示された画面で、表示欄の項目を設定します。
表示欄で設定する項目の詳細は、表示欄の設定項目を参照してください。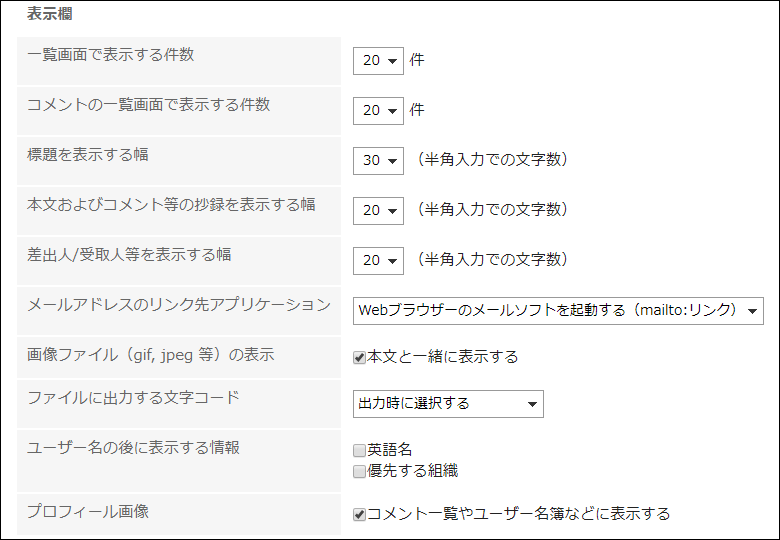
-
入力欄の項目を設定します。
メッセージや掲示板などの本文の入力欄の幅を設定します。
- 本文の入力欄の横幅:
本文の入力欄の横幅を半角入力で何文字分にするかを選択します。
この設定は、次の入力欄には反映されません。- メールの本文
- HTMLポートレット(Myポートレット)の内容
- 本文の入力欄の縦幅:
本文の入力欄の縦幅を何行分にするかを選択します。
この設定は、メールの本文には反映されません。
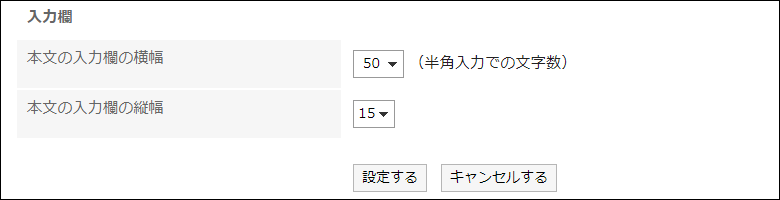
- 本文の入力欄の横幅:
-
設定内容を確認し、[設定する]をクリックします。
表示欄の設定項目
表示欄の設定項目について説明します。
- 一覧画面で表示する件数:
メッセージや掲示板などの一覧画面に表示する件数を設定します。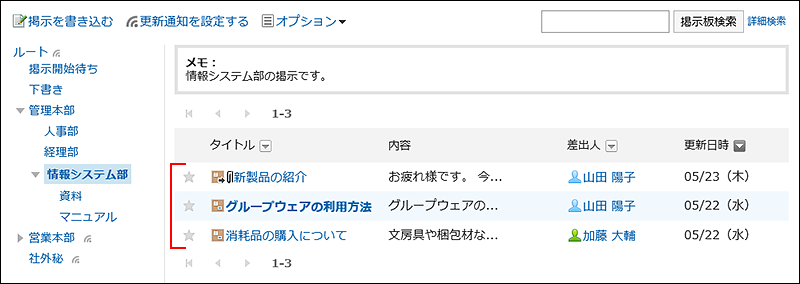
- コメントの一覧画面で表示する件数:
メッセージや掲示板などの詳細画面で、一度に表示するコメントの件数を設定します。 - 標題を表示する幅:
メッセージや掲示板などの一覧画面に表示する標題の文字数を設定します。文字数は、半角入力での文字数です。
デザインが「複数行表示」の「通知一覧」ポートレットには適用されません。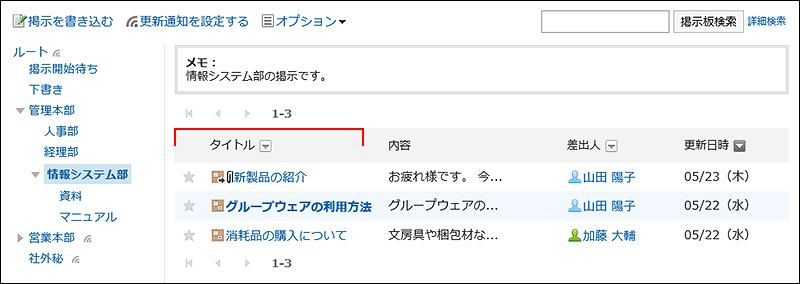
- 本文およびコメント等の抄録を表示する幅:
メッセージや掲示板などの一覧画面に表示する本文およびコメントの文字数を設定します。文字数は、半角入力での文字数です。
デザインが「複数行表示」の「通知一覧」ポートレットには適用されません。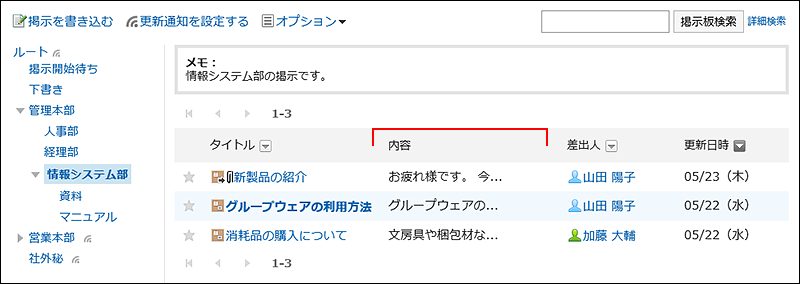
- 差出人/受取人等を表示する幅:
メッセージや掲示板などの一覧画面に表示する差出人または受取人の名前の文字数を設定します。文字数は、半角入力での文字数です。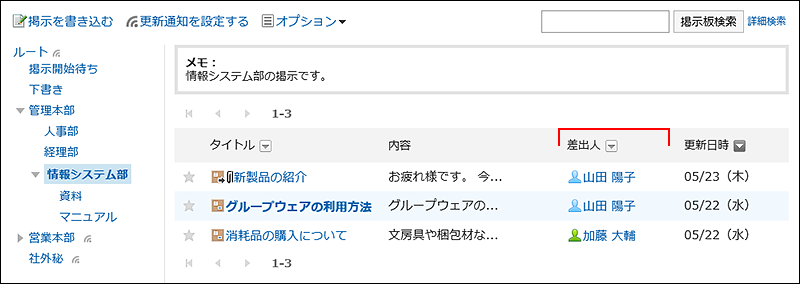
- メールアドレスのリンク先アプリケーション:
本文やコメントなどに含まれるメールアドレスのリンクをクリックした場合に起動するアプリケーション、または表示する画面を選択します。
システム管理者の設定によっては、選択肢に他社のメールソフトの名前が表示される場合があります。- Webブラウザーのメールソフトを起動する(mailto:リンク):
メールソフトが起動します。 - メールを起動する:
Garoonの「メールの作成」画面が表示されます。
- Webブラウザーのメールソフトを起動する(mailto:リンク):
- 画像ファイル(gif, jpeg 等)の表示:
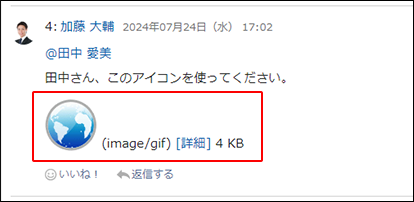 「本文と一緒に表示する」のチェックボックスを選択すると、メッセージや掲示板などに添付された画像ファイルが、本文やコメントと一緒に表示されます。
「本文と一緒に表示する」のチェックボックスを選択すると、メッセージや掲示板などに添付された画像ファイルが、本文やコメントと一緒に表示されます。
次の形式の画像ファイルを表示できます。- gif
- jpeg
- pjpeg
- png
- ファイルに出力する文字コード:
メッセージ、掲示板、メモ、またはメールをテキストファイルに出力するときの文字コードを選択します。
「出力時に選択する」設定にすると、ファイルを出力する際に文字コードを選択できます。 - ユーザー名の後に表示する情報:
ユーザー名の後ろに表示される項目を選択します。システム管理者の設定によっては、設定した情報が表示されない場合があります。- 英語名:
ユーザー名の後ろに英語名を表示する場合に選択します。システム管理者の設定によっては、英語名を選択できない場合があります。
- 優先する組織:
ユーザー名の後ろに優先する組織名を表示する場合に選択します。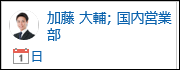
- 英語名:
- プロフィール画像:
「コメント一覧やユーザー名簿などに表示する」のチェックボックスを選択すると、ユーザー情報に登録されている画像が、ユーザーを表すアイコンとして表示されます。