ライセンスの管理
Garoonを継続的に利用するには、ライセンスキーを登録する必要があります。
ライセンスを登録する
ライセンスキーを登録します。
登録したライセンスは変更および削除できません。
操作手順:
-
ヘッダーの歯車の形をした管理者メニューアイコンをクリックします。
歯車の形をしたアイコンは、管理権限を持つユーザーの画面にのみ表示されます。 -
[システム設定]をクリックします。
-
「基本システムの管理」タブを選択します。
-
[ライセンス]をクリックします。
-
[ライセンスの管理]をクリックします。
-
「ライセンスの管理」画面で、[ライセンスを登録する]をクリックします。
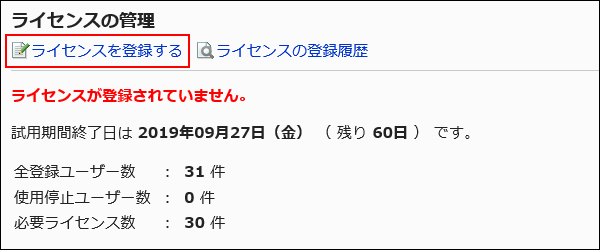
-
「ライセンスの登録」画面で、お客様番号とライセンスキーを入力し、[登録する]をクリックします。
- お客様番号:
ライセンスキー証明書に記載されているお客様番号を入力します。 - ライセンスキー:
ライセンスキー証明書に記載されているライセンスキーを入力します。
ライセンスキーは、5文字ずつ区切って入力します。
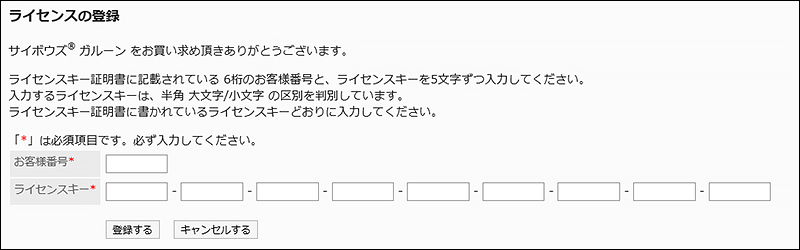
- お客様番号:
-
「ライセンス内容の確認」画面で、設定内容を確認し、[登録する]をクリックします。
ライセンスの登録履歴を確認する
ライセンスの登録履歴を確認します。
操作手順:
-
ヘッダーの歯車の形をした管理者メニューアイコンをクリックします。
歯車の形をしたアイコンは、管理権限を持つユーザーの画面にのみ表示されます。 -
[システム設定]をクリックします。
-
「基本システムの管理」タブを選択します。
-
[ライセンス]をクリックします。
-
[ライセンスの管理]をクリックします。
-
「ライセンスの管理」画面で、[ライセンスの登録履歴]をクリックします。
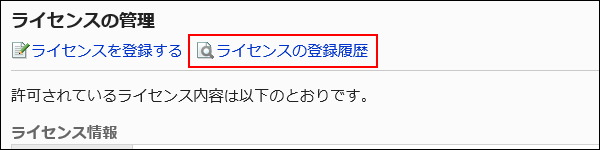
-
「ライセンス登録履歴」画面で、詳細を確認するライセンスキーをクリックします。

-
「ライセンス詳細」画面で、ライセンスの情報を確認します。