バージョンアップ後に必要な作業
必要に応じて次の作業を行います。
ログを確認する
ファイルの更新が正常に終了したかどうかを確認するために、ログファイルの内容を確認します。
ログファイルには、次の結果が出力されます。
- MySQLの更新結果
- Garoonで使用するデータの更新結果
- 更新プログラムの実行結果
インストーラーに同梱されているMySQLをインストールし、既定のディレクトリーにGaroonをインストールした場合は、次のファイルにログが出力されます。### は3桁の数字を表します。
-
Windows環境の場合:
- MySQLのインストール結果:C:\Windows\SysWow64\_cb_installer.log
- 更新プログラムの実行結果:C:\inetpub\scripts\cbgrn\versionup_###.log
- MySQLのエラー:C:\ProgramFiles\Cybozu\mysql-5.0\data\error.log
-
Linux環境の場合:
- Garoonのインストール結果:/(インストーラーを実行したディレクトリー)/install.log
- MySQLのインストール結果:/(インストーラーを実行したディレクトリー)/install_cyde.log
- 更新プログラムの実行結果:/var/www/cgi-bin/cbgrn/versionup_###.log
- MySQLのエラー:/usr/local/cybozu/mysql-5.0/data/error.log
更新プログラムの実行結果(versionup_###.log)の見かた
Windows環境を例として説明します。
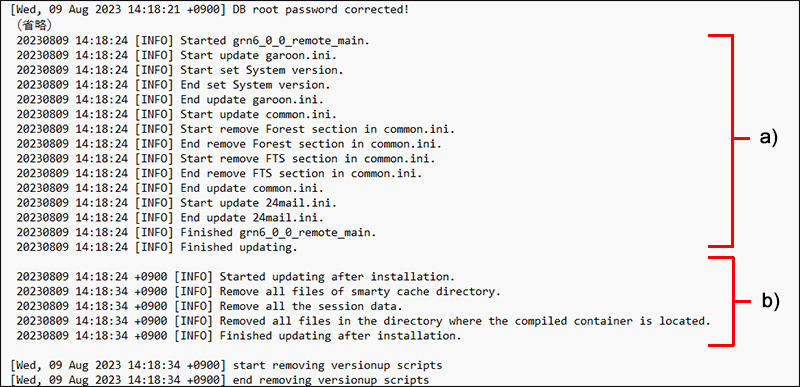
b):更新プログラムの実行結果
MySQLのインストールログ(_cb_installer.logまたはinstall_cyde.log)の確認
MySQLのインストールログにエラーが出力されているかどうかを確認します。
Windows版の場合、次のエラーが出力されることがありますが、バージョンアップは正常に完了しています。
[ERROR] Check Groupmail
[ERROR] Command = -c "C:\Inetpub\scripts\cbgrn\php.ini" -C -q -d output_buffering=false "ディレクトリーパス\check_groupmail.csp"ただし、上記のエラーに加えて次のエラーが出力されている場合、バージョンアップに失敗しています。
[ERROR] failed = 1対処方法については、バージョンアップに失敗したGaroonの復旧方法を参照してください。
MySQLのエラー(error.log)の確認
MySQLのエラーログにエラーや警告が出力されているかどうかを確認します。
エラーや警告が出力されている場合、バージョンアップ終了後にMySQLを再起動してください。再起動したときにerror.logにエラーや警告が出力されなければ、バージョンアップは正常に完了しています。
LDAPにSSLで接続するために必要な設定を確認する
Garoonで利用しているLDAPにSSLで接続する場合は、接続のための設定が必要です。設定の手順については、SSL/TLSを使用して、LDAPサーバーに接続するために必要な設定を参照してください。
ライセンスを登録する
バージョン 5以前のGaroonをバージョンアップした場合は、バージョン 6のライセンスを登録します。ライセンスを登録するまでは試用期間とみなされます。バージョンアップしてから60日以内にライセンスが新規登録されなかった場合は、Garoonのアプリケーションを使用できなくなります。
-
システム管理者のアカウントでGaroonにログインします。
-
「システム管理」画面で、「基本システムの管理」タブを選択します。
-
[ライセンス] をクリックします。
-
[ライセンスの管理]をクリックします。
-
[ライセンスを登録する]をクリックします。
-
ライセンスキーを入力し、[登録する]をクリックします。
-
ライセンスの内容を確認し、[登録する]をクリックします。
天気データを受信する
バージョンアップ直後は、天気データが一時的にクリアされます。天気データは6時間ごとに自動取得されますが、場合によっては最長で6時間前後天気が表示されません。
バージョンアップ後、すぐに天気データを受信したい場合は、手動で天気データを受信します。
-
システム管理者のアカウントでGaroonにログインします。
-
「システム管理」画面で、「各アプリケーションの管理」タブを選択します。
-
[ネット連携サービス]をクリックします。
-
[イベントデータの受信]をクリックします。
-
天気予報のチェックボックスを選択し、[受信する]クリックします。
ワークフローの不要なデータを削除する
バージョンアップ前のGaroonでワークフロー機能を利用していた場合、不要なデータの削除が必要になる場合があります。不要なデータを削除することで、データ量の削減とパフォーマンスの向上を見込めます。
不要なデータを削除するツールを提供しています。ツールの実行方法などの詳細は、不具合情報公開サイトの「申請経路ステップの分岐条件の変更」画面で[変更する]をクリックすると、データベース内で経路分岐に関するレコードが重複する場合がある。という記事を参照してください。(日本語のみの提供です)
掲示板の画像に欠落がないか確認する
バージョンアップ前に、次のバージョンのGaroonを使用していた場合、Garoonの掲示板に投稿された画像の一部が欠落している可能性があります。
- バージョン 5.0.0、5.0.1、または5.0.2(パッチ未適用)
この欠落は、上記バージョンのGaroonの使用中に起こる可能性があるものです。バージョンアップによって発生するものではありません。
バージョン 6.0.xのGaroonには、欠落した画像の一覧を出力するツールが同梱されています。ツールを実行し、欠落した画像がないかどうか確認してください。
不具合の詳細と、ツールの実行方法については、不具合情報公開サイトの掲示板に関するデータ欠落の脆弱性という記事を参照してください。(日本語のみの提供です)