作業前に確認すること
作業前の確認事項
Garoonの動作環境やGaroonが使用するポートについて説明します。インストールやバージョンアップの作業をする前に必ずこの章を確認してください。
動作環境
Garoonの動作環境は次のとおりです。
| OS | バージョン |
|---|---|
| Windows (64bit) | Windows Server 2022 Standard Edition Windows Server 2022 Datacenter |
| Linux (64bit) | Red Hat Enterprise Linux 8 Red Hat Enterprise Linux 9 |
| OS | Webサーバーサービス |
|---|---|
| Windows (64bit) | インターネットインフォメーションサービス(IIS)10.0 |
| Linux (64bit) | Apache 2.4.x |
| OS | Webブラウザー |
|---|---|
| Windows |
Microsoft Edge 最新版 Mozilla Firefox 最新版 Google Chrome 最新版 |
| Mac | Safari 最新版 Mozilla Firefox 最新版 Google Chrome 最新版 |
| iOS、iPadOS / Safari | 最新2バージョン1 |
| Android | Android Chrome 最新版 |
メールクライアント機能を利用する場合、別途、メールサーバーが必要です。対応しているメールサーバーは、次のとおりです。
IMAP4とIMAP4Sはメール受信機能のみに対応しています。
- SMTP
- SMTPS
- POP3
- POP3S
- IMAP4
- IMAP4S
- APOP
- POP before SMTP
- SMTP Authentication(SMTP 認証)
- Gmail、およびExchange Onlineの先進認証(OAuth 2.0):
システム管理でOAuthクライアントを指定したメールサーバーの設定を行い、ユーザーが「メールアカウントの詳細」画面から認可操作を行うと、先進認証(OAuth 2.0)を利用したメールの送受信ができるようになります。
- TLS:
TLSの対応バージョンは、お使いの環境によって異なります。- TLS 1.2、および1.3に対応:
- Windows Server 2022 Standard Edition
- Windows Server 2022 Datacenter Edition
- Red Hat Enterprise Linux 9
- TLS 1.0、1.1、1.2、および1.3に対応:
- Red Hat Enterprise Linux 8
セキュリティの問題によって、TLS 1.0および1.1は、使用が非推奨とされている暗号化プロトコルです。TLS 1.2以降の使用をご検討ください。
やむを得ず、TLS 1.0および1.1を使用する場合は、OSの設定を変更する必要があります。詳細は、Red Hat社の8.1.5. TLS 1.0 および TLS 1.1 が非推奨にという記事を参照してください。
- Red Hat Enterprise Linux 8
- TLS 1.2、および1.3に対応:
Garoonが使用するポート
Garoonが使用するポートを説明します。ファイアウォールを使用する場合、使用するプロトコルに合わせたポートのみを開けます。
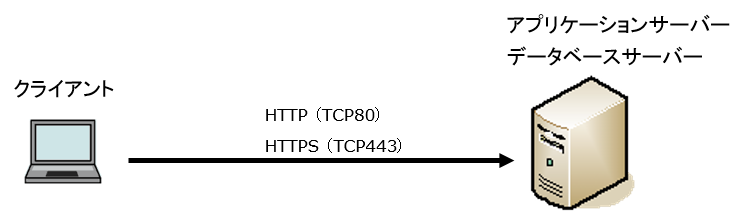
| プロトコル | 一般的に使用するポート番号 |
|---|---|
| HTTP | TCP80 |
| HTTPS | TCP443 |
- ネット連携サービス
ネット連携サービスを利用するには、インターネットに接続できる環境が必要です。なお、ネット連携サービスは日本語でのみ提供しています。 - Garoonヘルプ
Garoonヘルプはオンラインで提供しているため、閲覧するにはインターネットに接続できる環境が必要です。
接続できない場合は、Garoonに表示されているヘルプへのリンクを非表示にすることもできます。詳細は、ヘルプへのリンクを非表示にする方法を参照してください。
IPv6環境で必要な設定
通信にIPv6を使用している環境でGaroonを運用する場合は、MySQLの設定ファイル(my.iniまたはmy.cnf)を変更します。インストーラーに同梱されているMySQLをインストールした場合を例に説明します。
Windows環境
-
サーバーマシンに、サーバーのAdministrator権限を持つユーザーでログインします。
-
Windowsの管理ツールから「サービス」を開きます。
-
「Cybozu_Scheduling_Service_cbgrn」を選択し、[サービスの停止]をクリックします。
-
「Cybozu_Database_Engine_5_0」を選択し、[サービスの停止]をクリックします。
-
my.iniファイルを開きます。
インストーラーに同梱されているMySQLをインストールした場合、my.iniファイルは次のディレクトリーにあります。
- C:\Program Files\Cybozu\mysql-5.0\etc\my.ini
-
[mysqld]セクションに、「bind-address=::」を追加します。
変更前:
#UNCOMMENT_ONPRE_LIN user = %HTTPD_USER% skip-name-resolve port = 3770 #socket = C:/Program Files/Cybozu/mysql-5.0/data/mysql.sock (省略)変更後:
#UNCOMMENT_ONPRE_LIN user = %HTTPD_USER% skip-name-resolve port = 3770 #socket = C:/Program Files/Cybozu/mysql-5.0/data/mysql.sock bind-address=:: (省略) -
Windowsの管理ツールから「サービス」を開きます。
-
「Cybozu_Database_Engine_5_0」を選択し、[サービスの開始]をクリックします。
-
「Cybozu_Scheduling_Service_cbgrn」を選択し、[サービスの開始]をクリックします。
Linux環境
-
サーバーマシンに、rootユーザーでログインします。
-
スケジューリングサービスを停止します。
[root@garoon admin]# systemctl stop cyss_cbgrn.service -
MySQLサービスを停止します。
[root@garoon admin]# systemctl stop cyde_5_0.service -
my.iniファイルを開きます。
インストーラーに同梱されているMySQLをインストールした場合、my.iniファイルは次のディレクトリーにあります。
- /usr/local/cybozu/mysql-5.0/etc/my.ini
-
[mysqld]セクションに、「bind-address=::」を追加します。
変更前:
[mysqld] user = apache skip-name-resolve port = 3770 socket = /usr/local/cybozu/mysql-5.0/data/mysql.sock (省略)変更後:
[mysqld] user = apache skip-name-resolve port = 3770 socket = /usr/local/cybozu/mysql-5.0/data/mysql.sock bind-address=:: (省略) -
MySQLサービスを起動します。
[root@garoon admin]# systemctl start cyde_5_0.service -
スケジューリングサービスを起動します。
[root@garoon admin]# systemctl start cyss_cbgrn.service