管理者の種類と設定
Garoonの管理者の種類と設定する方法を説明します。
Garoonの管理者には次の種類があります。
- システム管理者:
Garoonのシステム全体を管理する管理者です。
初期設定では、次のユーザーがGaroonのシステム管理者となります。- Administrator
- Administratorsロールに所属するユーザー
- 基本システム管理者:
アプリケーションの使用可否やローカライズなどを設定する管理者です。
「基本システム」タブにある権限を与えられた管理項目に対して、システム管理者と同じ操作ができます。
基本システム管理者は、システム管理者が任命します。 - 組織の運用管理者:
特定の組織に対して、ユーザーと組織に関する管理業務を行うユーザーです。
組織の運用管理者は、システム管理者、または基本システム管理者が任命します。 - アプリケーション管理者:
個別のアプリケーションに対する管理権限を持つ管理者です。
権限を与えられたアプリケーションに対して、システム管理者と同じ操作ができます。
アプリケーション管理者は、システム管理者が任命します。 - 各アプリケーションの運用管理者:
システム管理者またはアプリケーション管理者から、アプリケーションの運用を任されているユーザーです。
運用管理者を設定する方法は、アプリケーションによって異なります。
Garoonの管理者の種類
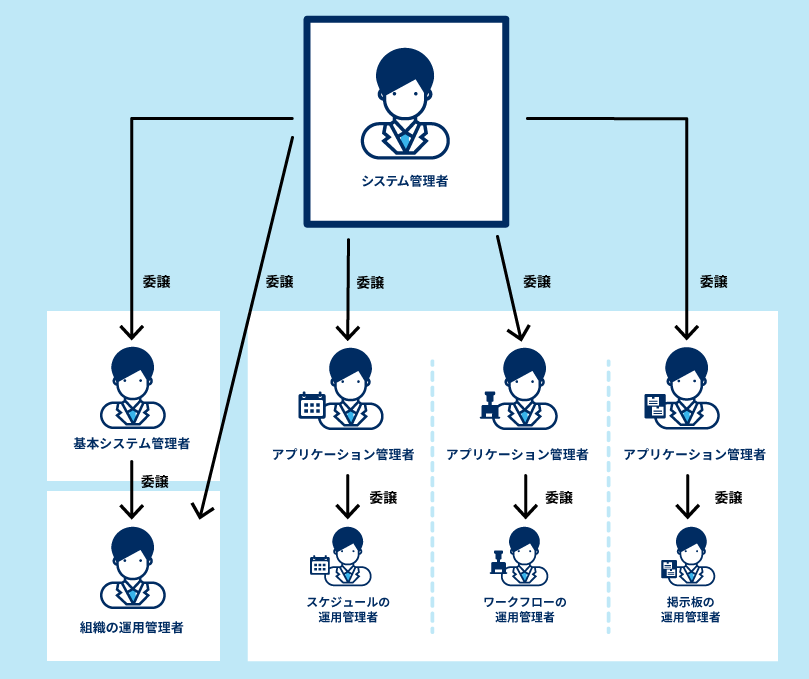
管理者の設定方法は、それぞれ次のヘルプを参照してください。