E-Mail Drafts
This section describes how to use e-mail drafts.
You can save e-mails as drafts that you are still composing and do not send immediately, or save e-mails as drafts that you want to keep them as templates.
Save E-Mails as Drafts
Save e-mails as drafts in the "Compose E-mail" screen or in the "Reply E-mail" screen.
-
Display the "Compose E-mail" screen or the "Reply E-mail" screen.
To display the screen, refer to how to send e-mails or how to reply to e-mails. -
Set necessary items in the "Compose E-mail" screen or in the "Reply E-mail" screen.
-
Confirm your entries and click Save as draft.
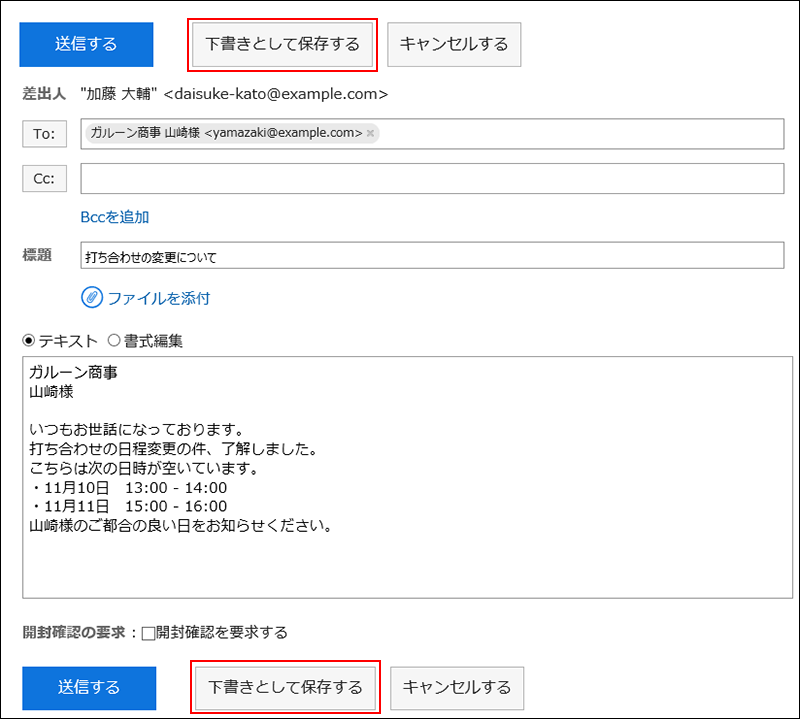
Editing E-Mail Drafts
Edit e-mails saved as drafts.
-
Click the app icon
in the header.
-
Click E-mail.
-
On the "E-mail" screen, select the Draft folder and display the "Edit/send draft" screen.
The steps to display the "Edit/send draft" screen vary depending on the view that you are using.
- When preview is shown
- Select the e-mail you want to edit.
- Click Edit/Send.
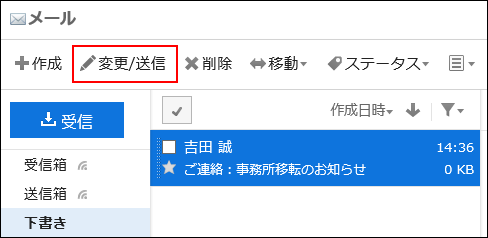
- When preview is hidden
- Click the subject of the e-mail you want to edit.
- In the "Draft details" screen, click Edit/Send.
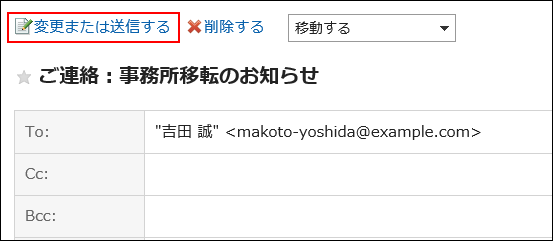
-
Set necessary items in the "Edit/send draft" screen.
For details on the settings, refer to the Settings on the "Compose E-mail" screen. -
Check your entries, and then click "Send".
The confirmation screen is displayed according to the user's settings.
- If you have disabled "Confirmation before sending e-mail" in your personal settings:
Sending e-mail is completed in step 5. - If you have enabled "Confirmation before sending e-mail" in your personal settings:
Proceed to step 6.
For confirmation before sending, refer to General Settings of E-mails.
- If you have disabled "Confirmation before sending e-mail" in your personal settings:
-
Click "Send" on the "Confirm E-mail sending" screen.
If you want to save the edited draft without sending it, click Edit draft.