Administrator Settings
The following types of administrators are available in Garoon.
- System administrators:
Administrators who manage the entire system of Garoon.
By default, the following users are the system administrators for Garoon.- Administrator
- Screens for users assigned to the Administrators role
- Basic system administrators:
This administrator configures the availability and localization of applications.
The system administrator appoints the basic system administrator. - Operational administrators for the organization:
Administrators who manage administrative tasks regarding organizations and users within the specified organization.
The operational administrators of the organization will be appointed by the system administrator or by the basic system administrator. - Application administrators:
Administrators who have administrative privileges for individual applications.
The system administrator appoints application administrators for each application. - Operational administrators for each application:
The operational administrators of each application are users who are assigned to operate the application by the system administrators or the application administrators.
The methods for setting up operational administrators vary by application.
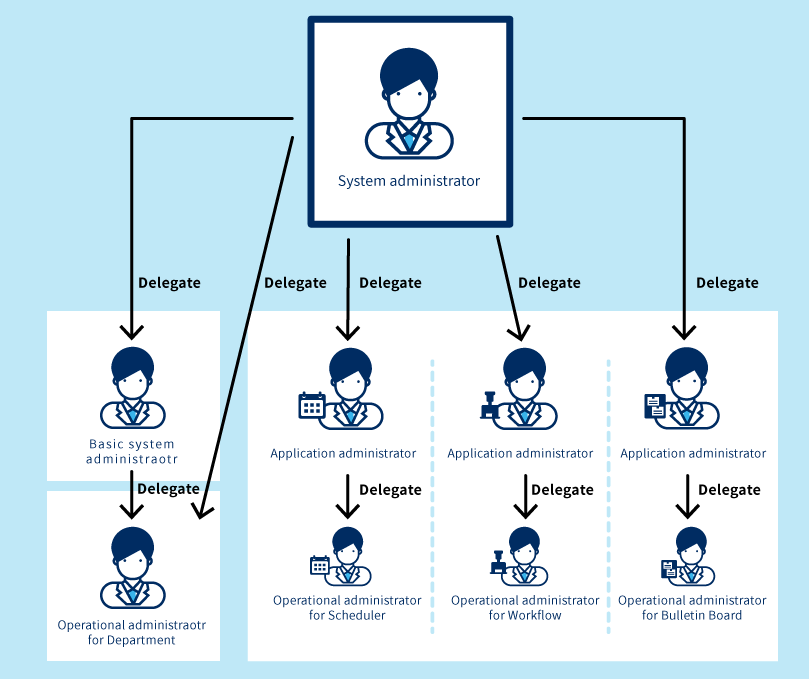
Setting System Administrators
Set the system administrator for Garoon.
To set a user other than Administrator as a system administrator, grant the Administrators role to the target user.
-
Click the administration menu icon (gear icon) in the header.
-
Click System settings.
-
Select "Basic system administration" tab.
-
Click Users.
-
Click Role settings.
-
On the "Role Settings" screen, select "Administrators" in the role list, and then click Grant role to users.
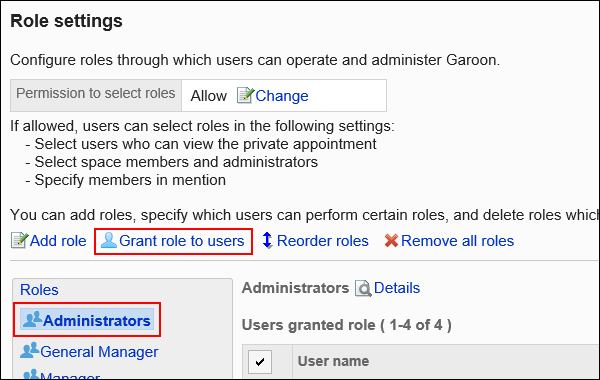
-
On the "Role" screen, select the user who you want to grant the Administrators role to, and then click Add.
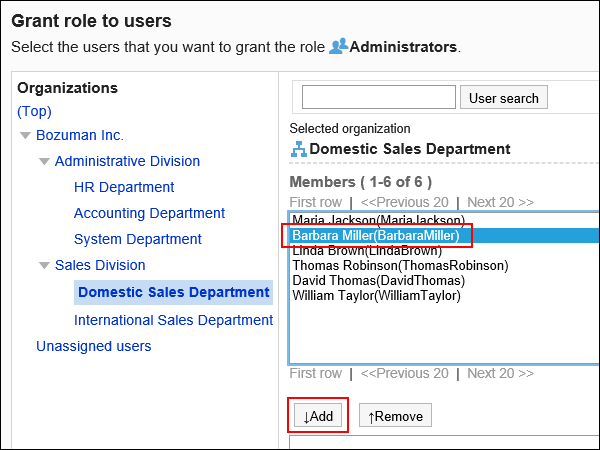
-
Click Grant role to users.
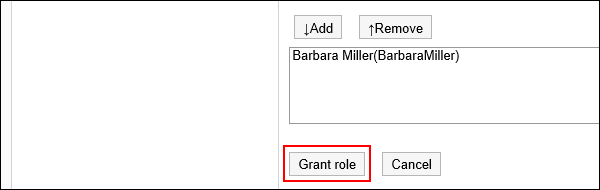
-
If you want to delete a system administrator, you can delete the target user from the Administrators role on the "Role Settings" screen.
You cannot delete Administrator users who have been added to Garoon in the default settings.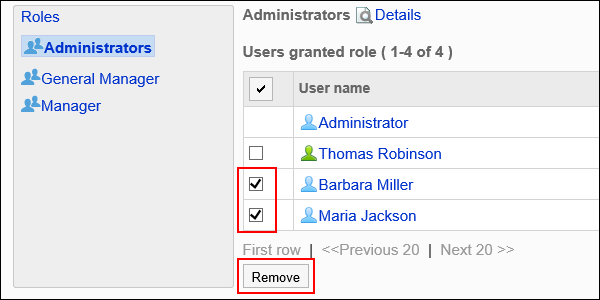
Resetting Administrator Password
If you lost the password for the Garoon Administrator, use the command to reset the password.
For Windows
This section describes how to reset the Administrator password when you have installed Garoon in the following environment.
- Installation identifier: cbgrn
- CGI directory: C:\Inetpub\scripts
-
Start Command Prompt and move to the following directory.
cd C:\Inetpub\scripts\cbgrn -
Execute set_admin_password.csp.
.\grn.exe -C -q code\command\set_admin_password.csp -
Type "yes" and press the Enter key.
-
Type a new password, and then press the Enter key.
-
Enter the password for confirmation, and then press the Enter key.
For Linux
This section describes how to reset the Administrator password when you have installed Garoon in the following environment.
- Installation identifier: cbgrn
- CGI Directory: /var/www/cgi-bin
-
Start the console and move to the following directory:
cd /var/www/cgi-bin/cbgrn -
Execute set_admin_password.csp.
./grn.cgi -C -q code/command/set_admin_password.csp -
Type "yes" and press the Enter key.
-
Type a new password, and then press the Enter key.
-
Enter the password for confirmation, and then press the Enter key.
Setting Basic System Administrators
Set the administrator who has been granted the basic system administration privileges.
The basic system administrator can perform the same operations as the system administrator for the following items.
- Customer information
- Application
- Users
- Authentication
- Single Sign-On
- Files
- Screens
- Calendars
- Logging
- Licenses
- External Server
- Localization
- API
- Customization
On the system administration screens for the basic system administrators, only the items for which they have privileges are displayed.
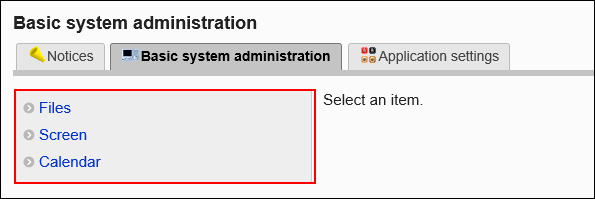
The system administrator appoints the basic system administrator.
Adding Administrative Privileges for Basic System
To add a basic system administrator, grant the basic system administration privileges to the organization, user, or role.
-
Click the administration menu icon (gear icon) in the header.
-
Click System settings.
-
Select "Basic system administration" tab.
-
Click Administrators.
-
Click Basic system administrators.
-
On the screen for the basic system administration privileges, click Add.
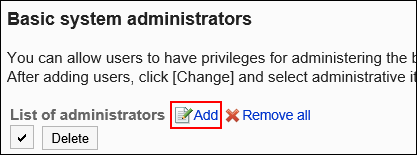
-
On the screen for adding administrative privileges for basic system, select the organization, user, or role you want to add administrative privileges to, and click Add.
To select a role, switch the view to the Roles tab.
When you switch tabs after clicking Add, the selected departments, users, or roles are cleared before you switch.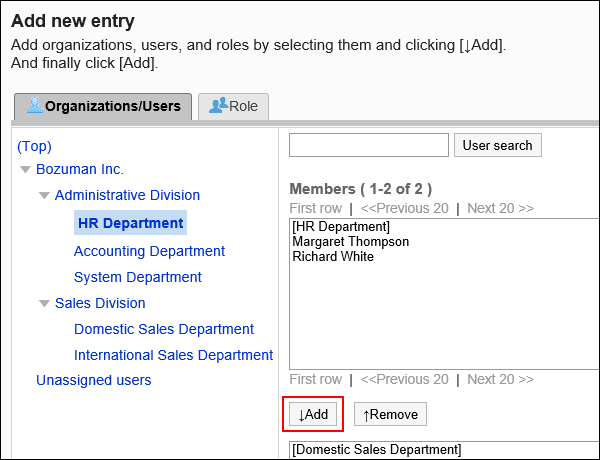
-
Click Add.
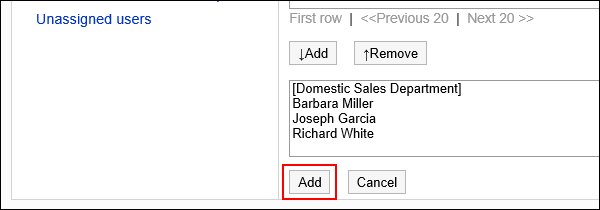 The basic system administrator has no privileges with the default settings. You must change the administrative privileges for the basic system.
The basic system administrator has no privileges with the default settings. You must change the administrative privileges for the basic system.
Changing Administrative Privileges for Basic System
You configure functions that can be manipulated by the basic system administrator.
-
Click the administration menu icon (gear icon) in the header.
-
Click System settings.
-
Select "Basic system administration" tab.
-
Click Administrators.
-
Click Basic system administrators.
-
On the "Basic system administrators" screen, click Change for the organization, user, or role for which you want to change permissions.
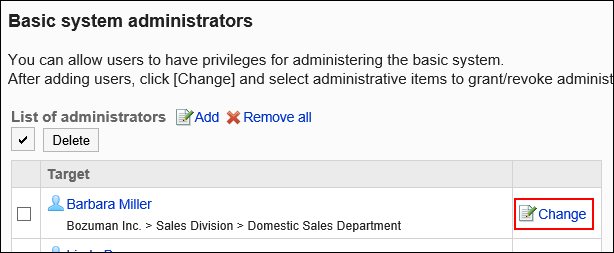
-
On the screen for changing basic system administration privileges, select the checkboxes of the administrative items you want to allow, and click Edit.
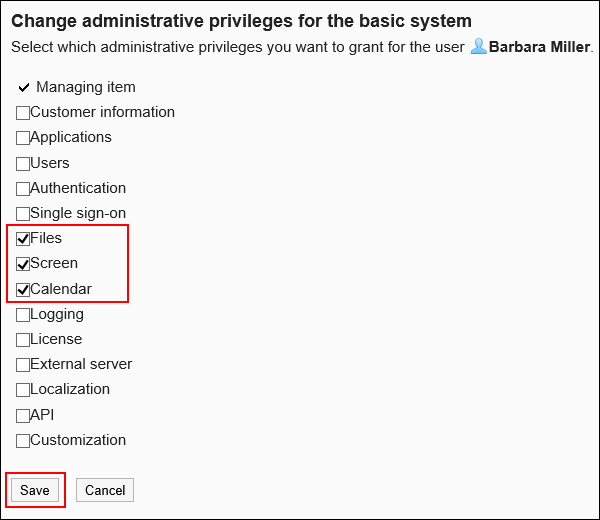
Deleting Administrative Privileges for Basic System
You can delete the basic system administrators.
Selecting and Deleting Basic System Administration Privileges
You can select and delete the basic system administration privileges.
-
Click the administration menu icon (gear icon) in the header.
-
Click System settings.
-
Select "Basic system administration" tab.
-
Click Administrators.
-
Click Basic system administrators.
-
On the basic system administration privileges screen, select the checkboxes of the organizations, users, or roles you want to delete, and then click Delete.
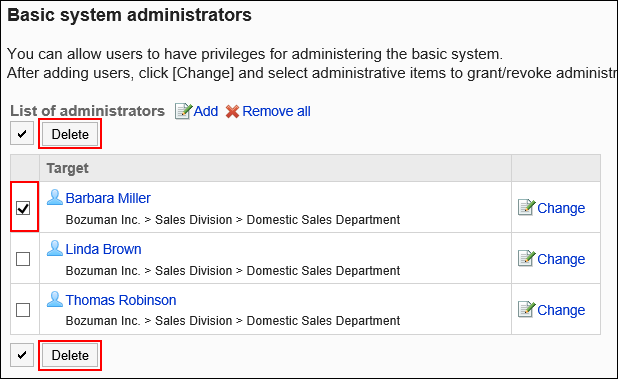
-
Click Yes on the screen for deleting all basic system administration privileges.
Deleting All Administrative Privileges for Basic System
You can delete all administrative privileges for the basic system.
-
Click the administration menu icon (gear icon) in the header.
-
Click System settings.
-
Select "Basic system administration" tab.
-
Click Administrators.
-
Click Basic system administrators.
-
On the "Basic system administrators" screen, click Remove all.
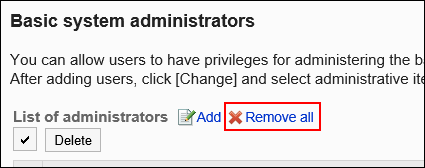
-
Click Yes on the screen for deleting all administration privileges for basic system.
Setting Up Operational Administrators for Your Organization
Set up operational administrators who perform administrative tasks for users and organizations in specific organizations.
The operational administrators of the organization will be appointed by the system administrator or by the basic system administrator.
For example, if you set up the operational administrators of the organization in each branch office, the tasks associated with the personnel change can be completed in each branch office.
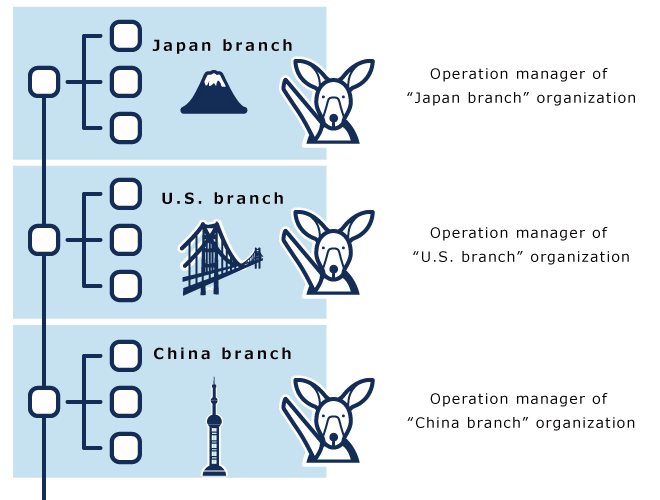
For details on operational administrators who administer organizations and users, see the description of managing operational administrators.
Setting Up Application Administrators
Set the administrator who has been granted administrative privileges for the application.
The application administrator can perform the same operations as the system administrator for authorized applications.
On the system administration screens for the application administrators, only the applications for which they have privileges are displayed.
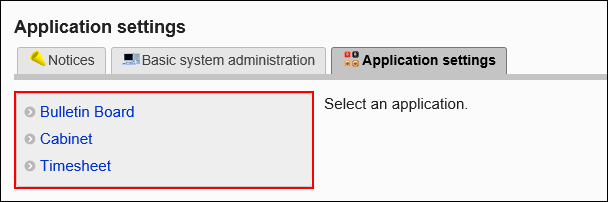
The system administrator appoints application administrators for each application.
Adding Administrative Privileges for Applications
To add an application administrator, grant the administrative privileges of the application to the organization, user, or role.
-
Click the administration menu icon (gear icon) in the header.
-
Click System settings.
-
Select "Basic system administration" tab.
-
Click Administrators.
-
Click Application administrators.
-
On the screen for application administrative privileges, click Add.
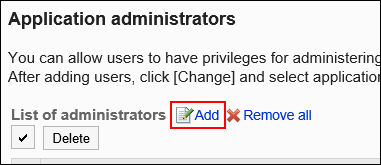
-
On the screen for adding administrative privileges for applications, select the organization, user, or role you want to add administrative privileges to, and click Add.
To select a role, switch the view to the Roles tab.
When you switch tabs after clicking Add, the selected departments, users, or roles are cleared before you switch.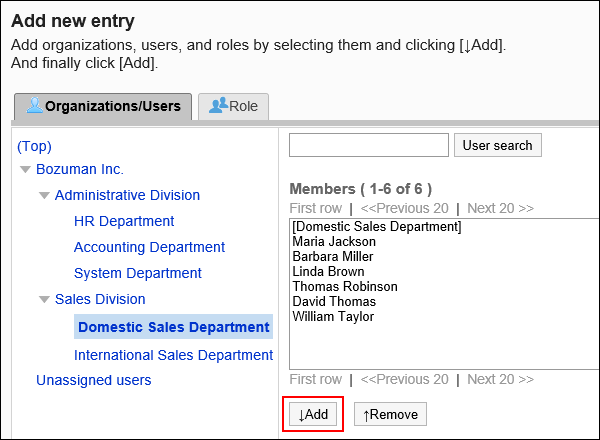
-
Click Add.
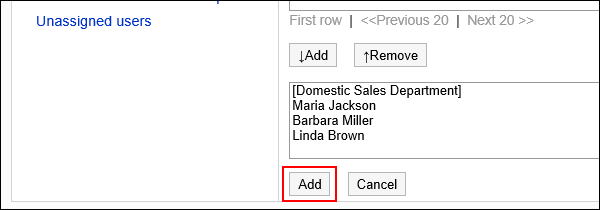 The application administrator has no privileges with the default settings. You must change the administrative privileges for applications.
The application administrator has no privileges with the default settings. You must change the administrative privileges for applications.
Changing Administrative Privileges for Applications
You configure functions that can be manipulated by the application administrators.
-
Click the administration menu icon (gear icon) in the header.
-
Click System settings.
-
Select "Basic system administration" tab.
-
Click Administrators.
-
Click Application administrators.
-
On the "Applications administrators" screen, click Change for the organization, user, or role for which you want to change permissions.
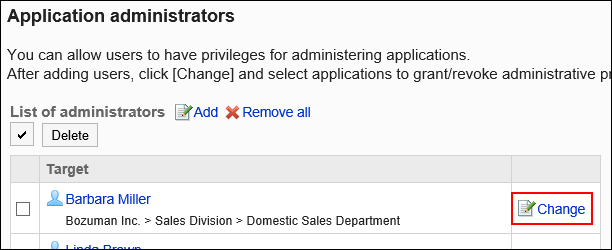
-
On the screen for changing the administration privileges for applications, select the checkboxes of the applications you want to allow, and click Edit.
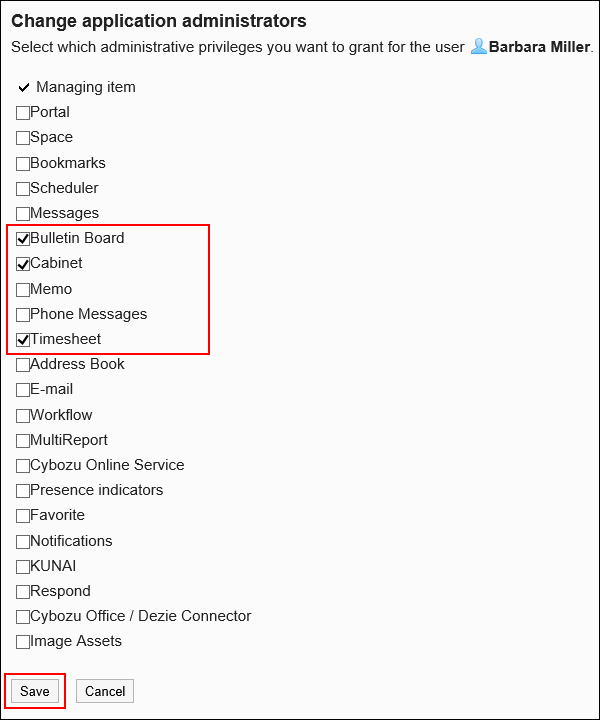
Deleting Administrative Privileges for Applications
You can delete the application administrators.
Selecting and Deleting Administrative Privileges for Applications
You can select the administrative privileges for applications and delete them.
-
Click the administration menu icon (gear icon) in the header.
-
Click System settings.
-
Select "Basic system administration" tab.
-
Click Administrators.
-
Click Application administrators.
-
On the administration privileges screen for applications, select the checkboxes of the organizations, users, or roles you want to delete, and then click Delete.
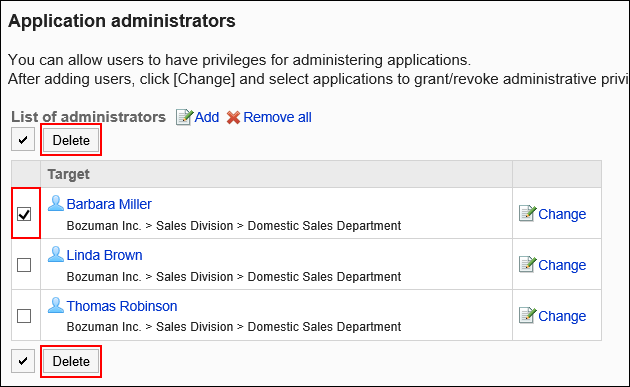
-
Click Yes on the screen for deleting all administration privileges for the application.
Deleting Administrative Privileges for All Applications
You can delete all administrative privileges for the application.
-
Click the administration menu icon (gear icon) in the header.
-
Click System settings.
-
Select "Basic system administration" tab.
-
Click Administrators.
-
Click Application administrators.
-
On the "Application administrators" screen, click Remove all.
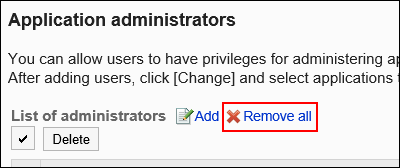
-
Click Yes on the screen for deleting all administration privileges for the application.
Setting up Operational Administrators
You can set operational administrative privileges for each application.
Operational administrators will see a menu of privileged administrative functions on their screen.
For information on manageable items, refer to operational administrative privileges for each application.
Example of operational administrators on bulletin board:
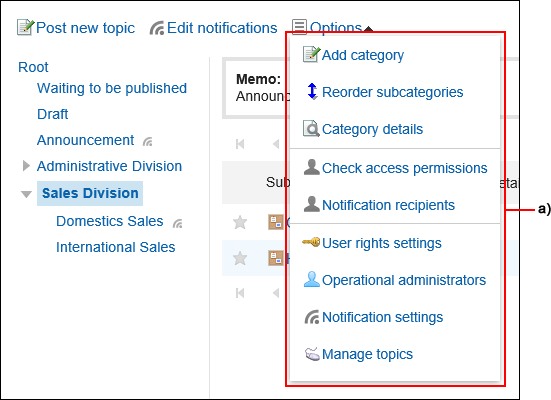
The methods for setting up operational administrators vary by application.
- Portal
Refer to the description of setting operational administrative privileges for portals. - Bookmarks
Refer to the description of setting operational administrative privileges for shared categories. - Scheduler
Refer to the description of Setting Up Operational Administrative Privileges for Facility Groups. - Bulletin Board
Refer to Setting Up Operational Administrative Privileges for Shared Categories. - Cabinet
Refer to the description of Setting Up Operational Administrative Privileges for Folders. - Address Book
Refer to the description of Setting Up Operational Administrative Privileges for Books. - Workflow
Refer to Setting Up Operational Administrative Privileges for Shared Categories. - MultiReport
Refer to Setting Up Operational Administrative Privileges for Shared Categories.