How to View the Mobile View Screen
This section describes how to view the mobile view screen using a sample Scheduler screen which appears first when you open the mobile view.
Week View Screen
You can view your appointments in a week.
You can also search users and facilities other than yourself to view their appointments.
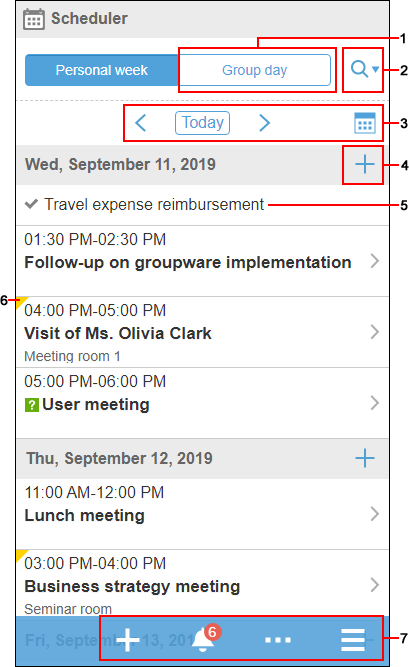
| Number |
Description |
| 1 |
- "Personal week" button:
Toggles the display to the personal week screen.
- "Group day" button:
Toggles the display to the group day view.
|
| 2 |
 icon: icon:
Tap to display the input to enter search keywords and find users or facilities.
The following items can be searched.
- To search users:
- Name
- English
- Login name
- Pronunciation
- E-mail
- Job title
- To search for facilities:
|
| 3 |
Items to toggle dates:
 icon: icon:
Displays the appointment of the previous week. icon: icon:
Displays appointments for seven days from today. icon: icon:
Displays the next week's appointments. icon: icon:
Displays the calendar. When you select a date, appointments for a week from that date are displayed.
|
| 4 |
 icon: icon:
Creates a new appointment on the specified date. |
| 5 |
To-Do:
Uncompleted To-Dos due today.
The uncompleted To-Dos passed the due dates are not displayed. |
| 6 |
 icon: icon:
Appointments with unread notifications. |
| 7 |
 icon: icon:
Adds an appointment. Only the creator is added as its attendee. icon: icon:
Displays the unread notifications list. The number indicates the count of unread notifications. icon > Refresh: icon > Refresh:
Refreshes the screen. icon: icon:
Toggles the applications displayed on the screen.
You can also switch to PC view and logout from Garoon.
However, Logout is not displayed in the mobile view mode in KUNAI.
|
Group Day Screen
You can view the daily appointments of users, organizations, or facilities belonging to the group.
Depending on your system administrator's settings, the appointment may not appear for organizations.
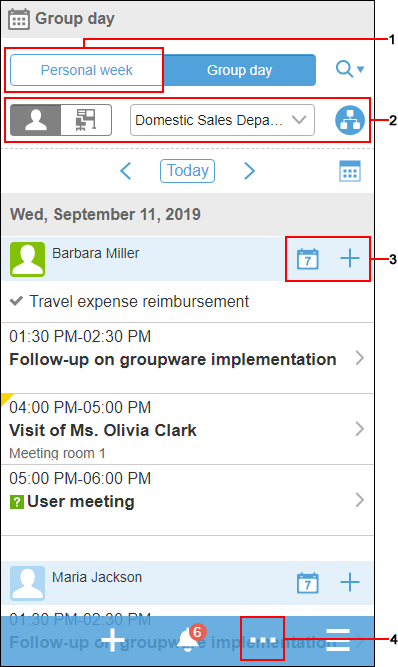
| Number |
Description |
| 1 |
- "Personal week" button:
Toggles the display to the personal week screen.
- "Group day" button:
Toggles the display to the group day view.
|
| 2 |
- "User" button:
Displays the appointments of the user. Select the organizations you want to display in the dropdown list.
- "Facility" button:
Displays the appointments of the facility. Select a facility group from the dropdown list.
- Dropdown list of groups:
Select the organization or facility group for which you want to display appointments.
 icon: icon:
Select the organization where you want to display the appointments. The daily appointments are displayed for users who belong to the selected organization.
|
| 3 |
 icon: icon:
Displays the appointments of the selected users for seven days from the current date in the personal week view. icon: icon:
Adds a new appointment. The creator and the selected users are included as attendees to the appointment.
|
| 4 |
 icon > Add all and create the appointment: icon > Add all and create the appointment:
Adds a new appointment. All selected users, organizations, and facilities will be specified as the attendees and facilities of the appointment. |
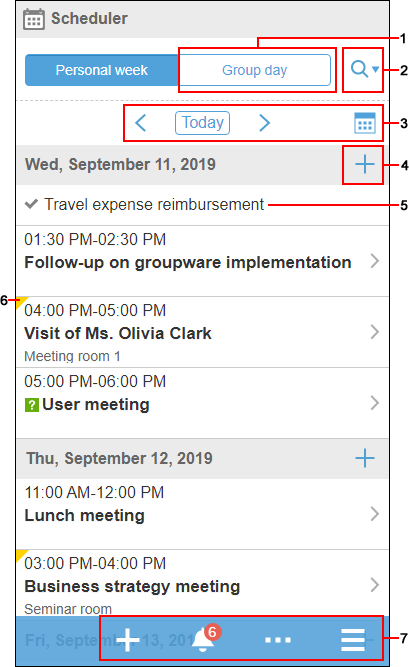
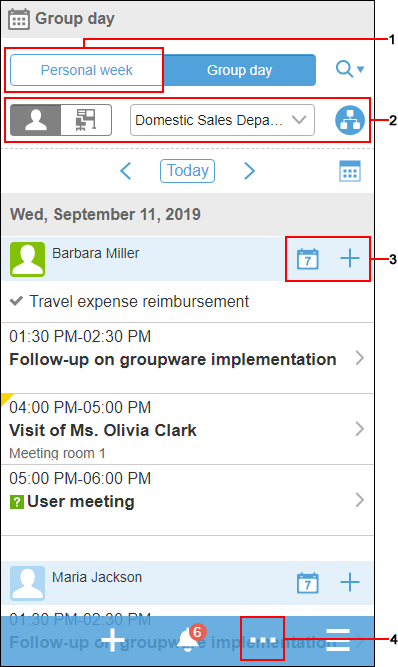
 icon:
icon: