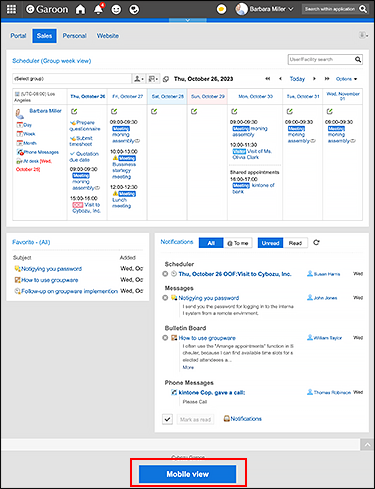Accessing from Web Browser on Mobile Device
You can use Garoon in the Web browser on your mobile device, using the mobile view optimized for mobile devices.
To access Garoon in the mobile view, use one of the following methods:
- Access the URL for the mobile view version of Garoon
- Switch from the PC view to the mobile view
Access the URL for the Mobile View Version of Garoon
Steps:
-
Start a Web browser on your mobile device.
-
Access the following URL.
https://subdomain.cybozu.com/g/mobile/index.csp
When accessed, Garoon is displayed in the mobile view.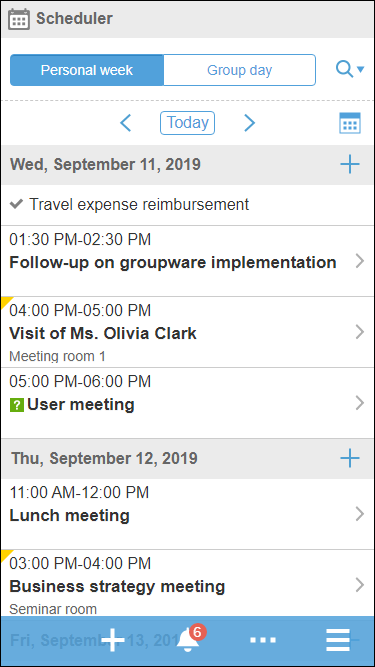
Switching from PC View to Mobile View
Access Garoon in the PC view, then switch to the mobile view.
The Garoon URL for the PC view is the same as the one you use when accessing Garoon from your PC.
Steps:
-
Start a Web browser on your mobile device.
-
Access the same URL as you access Garoon from your PC.
-
Tap the "Mobile view" displayed at the bottom of the screen.