iOS Version: Logging In by Using the Settings Information Sent in an E-Mail
This section describes how to log in to Garoon mobile for iOS by sending the settings information required for login via e-mail.
Follow the three steps below to log in.
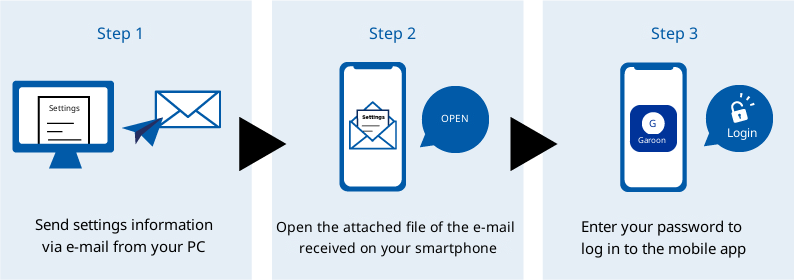
Step 1: Send Settings Information from Your PC to Your Smartphone
From your PC, you can send the settings information to log in to Garoon mobile via an e-mail.
-
Access Garoon from your PC.
-
Click User name in the header.

-
Click Account Settings.
-
Click "Mobile Access".
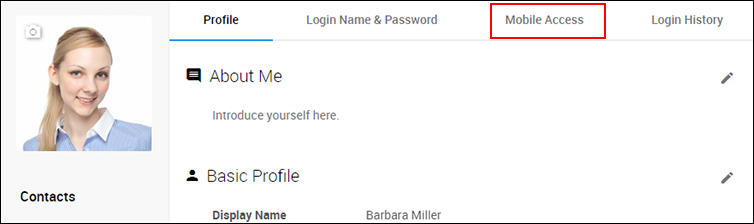
-
Click Access via iPhone or Android App.
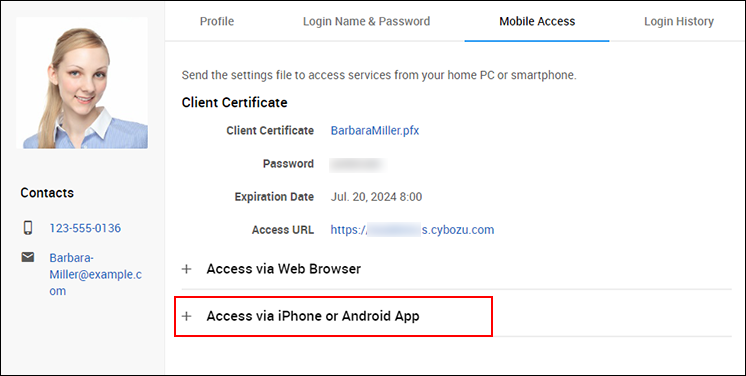
-
On "2. Select the app to use", select "Garoon Mobile".
-
Enter the e-mail address (twice to verify) that can receive e-mails on your smartphone.
-
Click Send.
An e-mail with steps to configure Garoon mobile and login information will be sent to the e-mail address that you have entered.
Step 2: Open the File Attached to the E-Mail on Your Smartphone
To start Garoon mobile, open the file attached to the received e-mail.
Different steps may apply depending on whether you can use iOS standard e-mail app or not.
If iOS Standard Email App Is Available
Open the e-mail in your e-mail app and tap the attachment.
-
On your smartphone, open the received e-mail.
-
Tap the attached file.
Garoon mobile will be launched.
If Garoon mobile is not launched automatically and multiple apps to open the file are suggested, tap.
If iOS Standard Email App Is Not Available
Save the settings information file in the iOS standard file app, then tap the file.
This section describes how to receive the e-mail using Safari and save the attachment to the file app. Different steps may apply to save the file to the file app, depending on which e-mail app you are using.
-
Launch Safari on your smartphone and access e-mail service.
-
Open the e-mail you received.
-
Tap the attachment, then download and save it.
-
Open the iOS standard file app, and tap "Downloads" in "iCloud Drive".
If you have disabled "iCloud Drive" in the smartphone setting, tap "Downloads" in "On My iPhone". -
Tap the file with the settings information you saved in Step 3.
-
Tap the share button, and tap
when you see multiple apps.
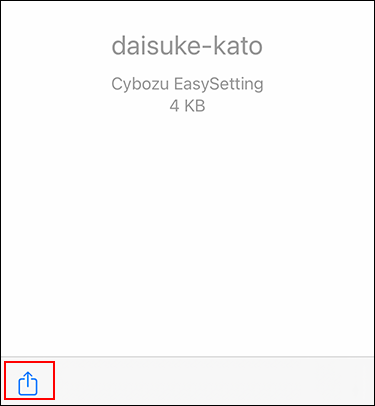
Step 3: Enter Your Password and Log in to Garoon Mobile
Enter your password to log in to Garoon mobile.
Enter the appropriate password according to the screen displayed.
When the screen for entering the password for the client certificate is displayed
-
On the "Client Certificate Settings" screen, enter the password for the client certificate, and tap Next.
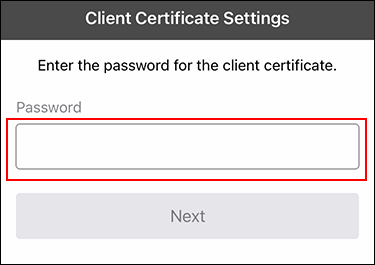
-
On the "Login" screen, enter the password to log in to Garoon, and tap Login.
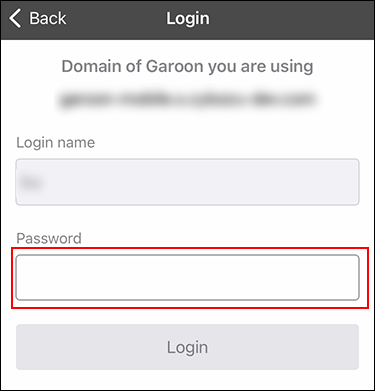 If you have enabled the two-factor authentication, the "Two-Factor Authentication" screen will be displayed after tapping Login. Enter the confirmation code for two-factor authentication, and tap Verify.
If you have enabled the two-factor authentication, the "Two-Factor Authentication" screen will be displayed after tapping Login. Enter the confirmation code for two-factor authentication, and tap Verify.
For the confirmation code, use a six-digit code that is created by an authentication app such as Google Authenticator. For details, refer to How Can I Get a Two-Factor Authentication Verification Code?.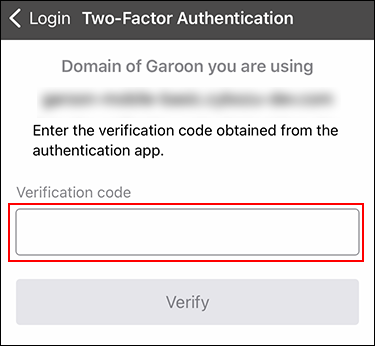
Your login to Garoon mobile is now completed.
Confirm the description in the walk-through screens, and start using Garoon mobile.
When the screen in which the URL to access Garoon has been set is displayed
-
On the "Connection Settings" screen, tap Next.
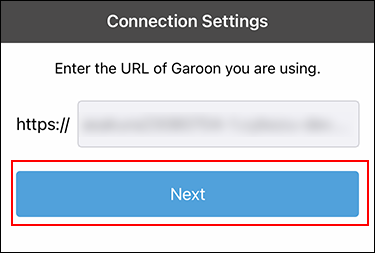
-
If you are using Basic authentication, enter the user name and password for Basic authentication on the "Basic Authentication" screen, and tap Next.
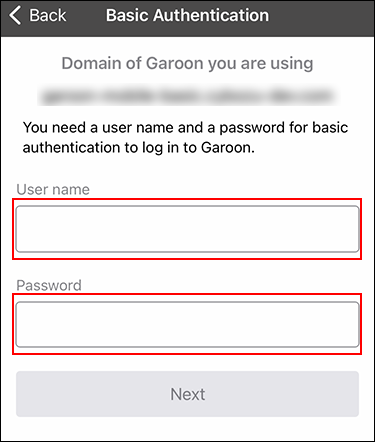 If SAML authentication (SSO) is used along with Basic authentication, tap Next and enter the user name and password again for Basic authentication.
If SAML authentication (SSO) is used along with Basic authentication, tap Next and enter the user name and password again for Basic authentication. -
If you are using SAML authentication (SSO), enter the login name and password for SAML authentication (SSO).
If you are using SAML authentication (SSO), your login to Garoon mobile is now completed. -
On the "Login" screen, enter the password to log in to Garoon, and tap Login.
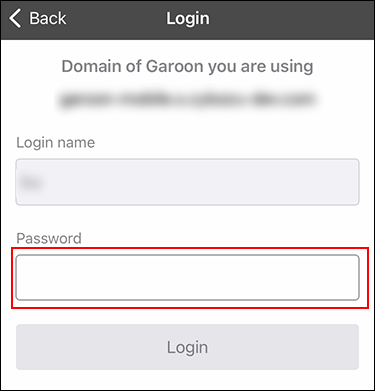
-
If you have enabled two-factor authentication, enter the confirmation code on the "Two-Factor Authentication" screen, and tap Verify.
For the confirmation code, use a six-digit code that is created by an authentication app such as Google Authenticator. For details, refer to How Can I Get a Two-Factor Authentication Verification Code?.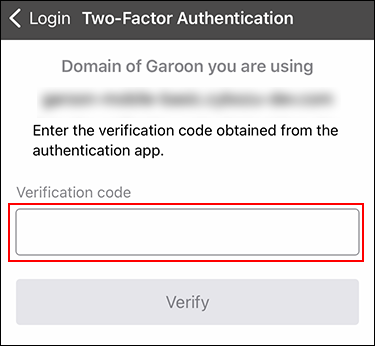
Your login to Garoon mobile is now completed.
Confirm the description in the walk-through screens, and start using Garoon mobile.