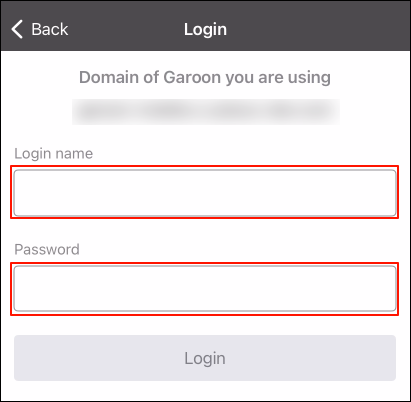iOS Version: Importing Client Certificates by System Administrators
This section describes how the system administrators can import client certificates to Garoon mobile for iOS.
Obtain the client certificates for each user in Users & System Administration.
For details on how to obtain the client certificates, refer toDownloading Multiple Users' Client Certificates in Bulk.
-
On your smartphone, tap
and start the mobile app.
-
On the "Connection Settings" screen, enter the URL for client certificate authentication, and then tap Next.
Enter the subdomain, followed by ".s". For details on the URL when using client certificate authentication, refer to URL Differences.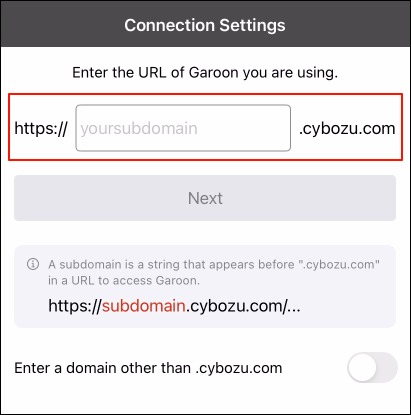
-
On the "How to Configure Client Certificate" screen, tap Continue configuring the connection settings with using a client certificate (pfx format).
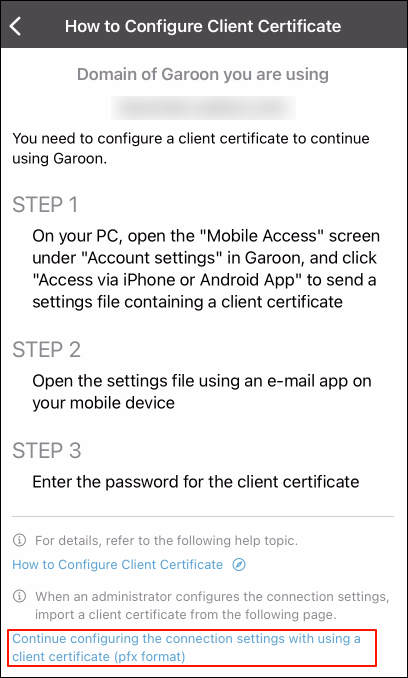
-
On the "Client Certificate (pfx Format) Settings" screen, import the client certificate, and enter its password.
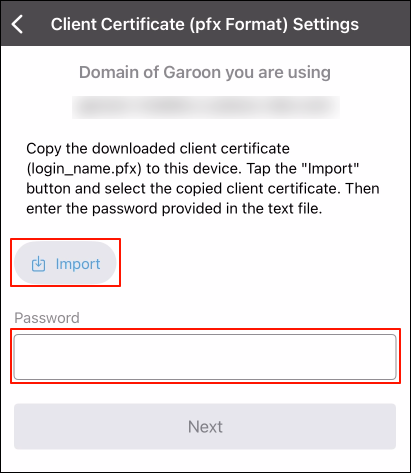
-
Tap Next.
-
On the "Login" screen, enter the login name and password to log in to Garoon, and tap Login.