Switching from Mobile View to PC View
You can switch the mobile view to the PC view (the same view when you display Garoon on your PC) to use Garoon.
Switching the view brings you to the top page of the PC view. You can only switch the "Appointment details" screen of the Scheduler to the "Appointment details" of the PC view.
Switching to the Top Page of PC View
You can use one of the following ways to switch to the top page of the PC view.
This section describes the steps, using a screen displayed when you access Garoon from a Web browser on a mobile device as an example.
Method 1: Tap "PC View" on App Menu
![]() Tap , and then tap PC view.
Tap , and then tap PC view.
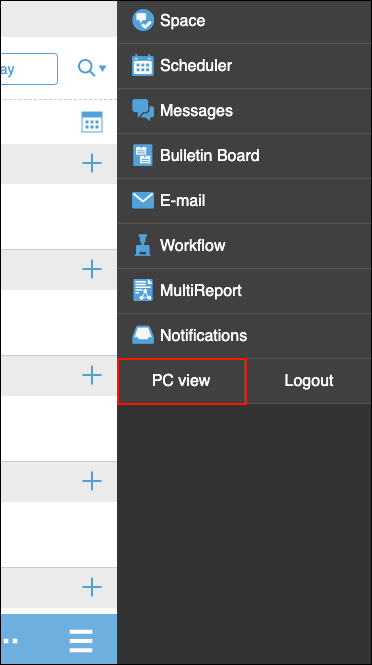
Method 2: Tap Top page for PC at the Bottom of the Screen
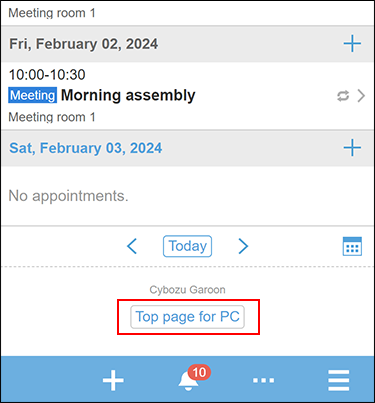
Switching to The "Appointment Details" Screen of PC View
Tap View this appointment in PC view on the "Appointment details" screen of Scheduler to switch to the PC view.
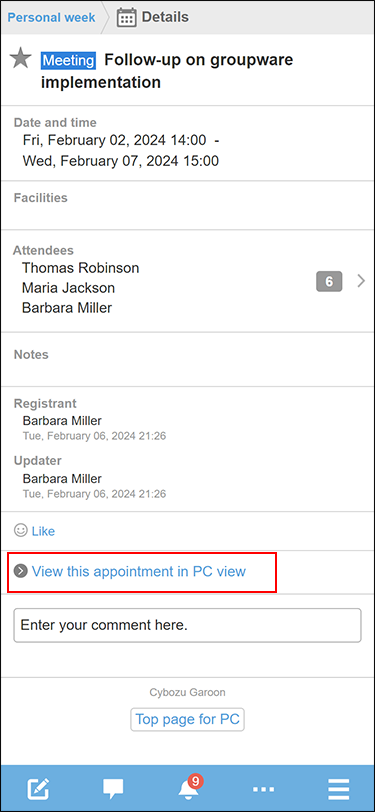
Limitations When Using PC View on Garoon Mobile
Note the following limitations when using the PC view on Garoon mobile.
General
- When you try to perform an action to display a different screen, you might encounter some issues, including you cannot move to the appropriate screen or the selected data is not reflected as expected.
Example of actions:- Tap To: or Cc: on the "Compose E-mail" screen
- Tap the "Select from all organizations" icon
 on the "New appointment" screen
on the "New appointment" screen
- You cannot perform the OAuth authorization.
- When using 3-pane view (Preview feature), the screen after you sent an e-mail does not show properly.
The e-mail has been sent successfully.
Cabinet
- Performing Download in bulk in Cabinet creates an invalid ZIP file, which prevents you from opening the downloaded ZIP file.