メールの総サイズの設定
メールの総サイズとは、1ユーザーの全メールアカウントに保存されているメールの総サイズです。
メールの総サイズを設定することで、サイボウズ Office 10のデータが肥大化するのを防ぐことができます。
メールの利用状況を確認する
システム管理者は、ユーザーがサイボウズ Office 10のメールアプリケーションに保存しているメールの容量を一覧で確認できます。
メールの総サイズが制限値を超えそうなユーザーに不要なメールを削除するように連絡したり、ユーザーごとに保存できる総メールサイズの制限値を変更したりできます。
-
ヘッダーの右側の歯車アイコンをクリックします。
-
[システム設定]をクリックします。
 システム管理用パスワードを設定している場合は、パスワードを入力し、[OK]をクリックします。
システム管理用パスワードを設定している場合は、パスワードを入力し、[OK]をクリックします。 -
[+]詳細設定を開くをクリックします。
-
「運用管理」セクションの
 利用状況をクリックします。
利用状況をクリックします。 -
 メールをクリックします。
メールをクリックします。 -
組織のドロップダウンリストから、目的の組織を選択し、メールの利用状況を確認します。
確認できる項目は、次のとおりです。
- 現在の総メールサイズ
ユーザーごとに、サイボウズ Office 10のメールアプリケーションに保存されている総メールサイズが表示されます。
保存しているメールの総サイズが1MBに満たなくても、「1MB」と表示されます。 - 総メールサイズの上限値
システム管理者が「サイズ制限(メール)」画面の「メールの総サイズ」セクションで設定している制限値が表示されます。
「サイズ制限(メール)」画面は、 メールのサイズを制限するをクリックすると、表示できます。
メールのサイズを制限するをクリックすると、表示できます。 - 利用率(%)
ユーザーごとに保存されているメールの総サイズが、設定している上限値の何パーセントかが表示されます。
メールの総サイズの上限値が無制限に設定されている場合は、「-」が表示されます。
利用率が90%以上の場合は、背景と文字色が赤色で表示されます。
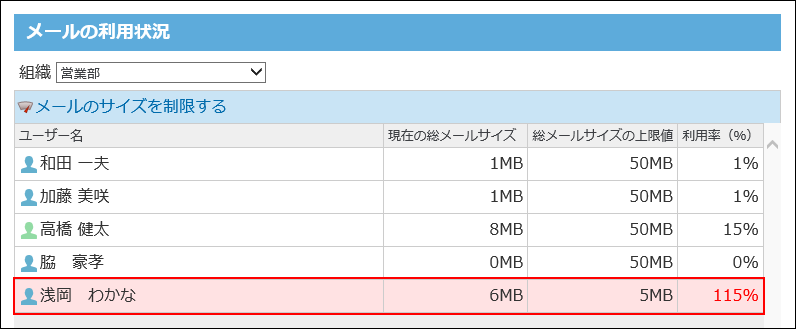
- 現在の総メールサイズ
-
総メールサイズの上限値を調整する場合は、
 メールのサイズを制限するをクリックし、サイズを変更します。
メールのサイズを制限するをクリックし、サイズを変更します。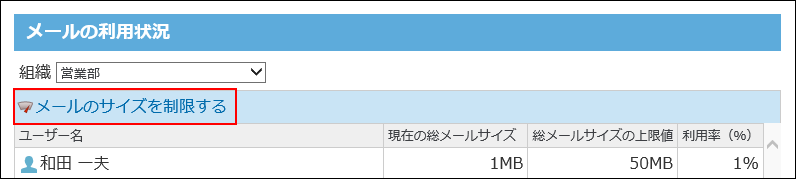
全員の制限値を設定する
サイボウズ Office 10の利用ユーザー全員に対して、メールの総サイズの制限値を設定します。
初期値は、無制限に設定されています。
-
ヘッダーの右側の歯車アイコンをクリックします。
-
[システム設定]をクリックします。
 システム管理用パスワードを設定している場合は、パスワードを入力し、[OK]をクリックします。
システム管理用パスワードを設定している場合は、パスワードを入力し、[OK]をクリックします。 -
[+]詳細設定を開くをクリックします。
-
「カスタマイズ」セクションの
 サイズ制限をクリックします。
サイズ制限をクリックします。 -
 メールをクリックします。
メールをクリックします。 -
「全員」の
 編集するをクリックします。
編集するをクリックします。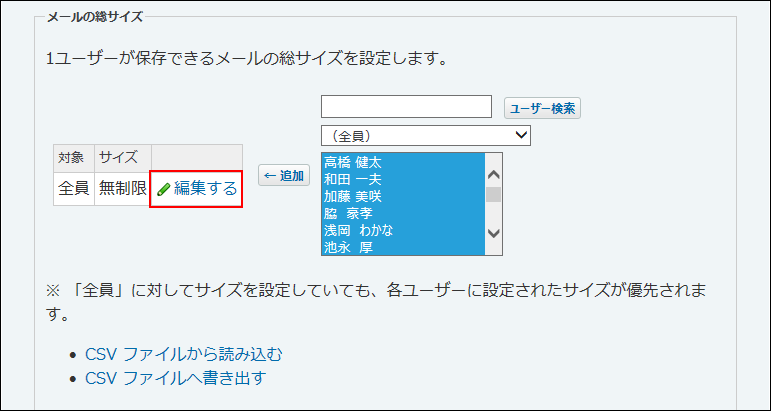
-
ドロップダウンリストから制限値を選択し、反映するをクリックします。
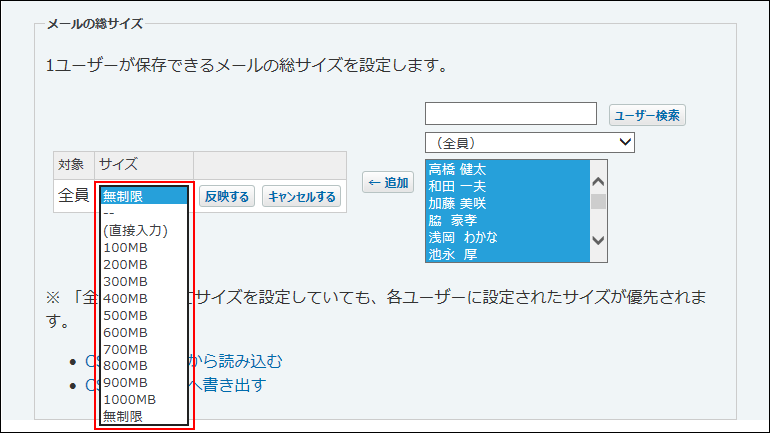 (直接入力)を選択した場合は、半角で整数を入力してください。
(直接入力)を選択した場合は、半角で整数を入力してください。
特定ユーザーの制限値を設定する
全員に対する制限値とは別に、特定のユーザーに対して制限値を設定できます。
ユーザー単位の制限値は、全員の制限値より優先されます。
全員の制限値を1000MBに設定し、派遣社員の制限値には500MBを設定する、といった運用が可能です。
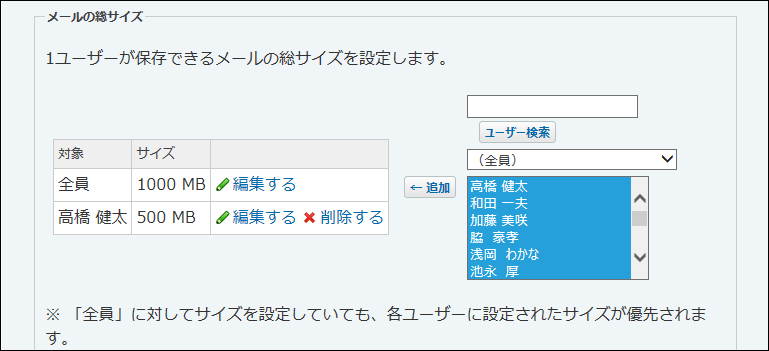
-
ヘッダーの右側の歯車アイコンをクリックします。
-
[システム設定]をクリックします。
 システム管理用パスワードを設定している場合は、パスワードを入力し、[OK]をクリックします。
システム管理用パスワードを設定している場合は、パスワードを入力し、[OK]をクリックします。 -
[+]詳細設定を開くをクリックします。
-
「カスタマイズ」セクションの
 サイズ制限をクリックします。
サイズ制限をクリックします。 -
 メールをクリックします。
メールをクリックします。 -
制限値を設定するユーザーを選択し、追加をクリックします。
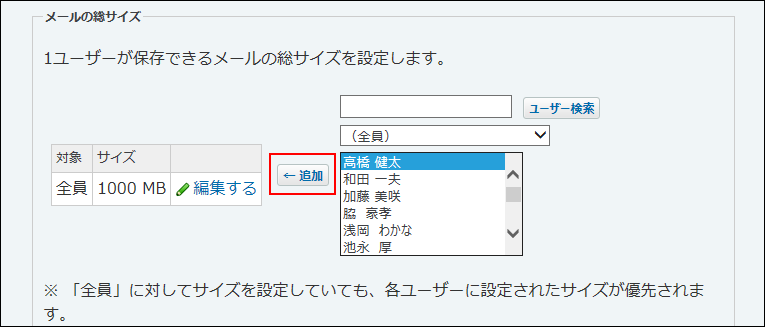
-
制限値を設定するユーザーの
 編集するをクリックします。
編集するをクリックします。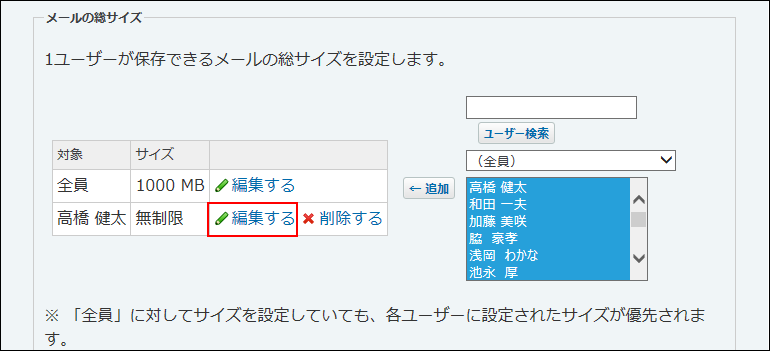
-
ドロップダウンリストから制限値を選択し、反映するをクリックします。
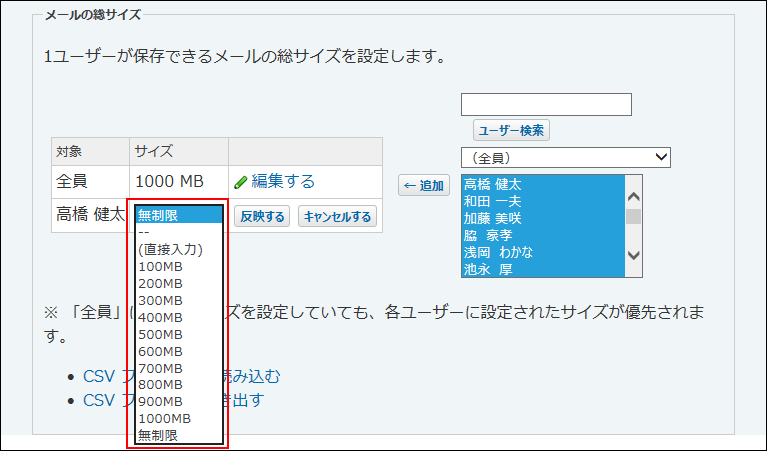 (直接入力)を選択した場合は、半角で整数を入力してください。
(直接入力)を選択した場合は、半角で整数を入力してください。
制限値を超えると
1ユーザーが保存できるメールの総サイズが制限値を超えると、ユーザーはメールを送受信できません。
制限値を超えた状態で、メールを送受信しようとすると、ユーザーのメール画面に次のメッセージが表示されます。
- 制限値を超えた状態で、メールを送信しようとした場合
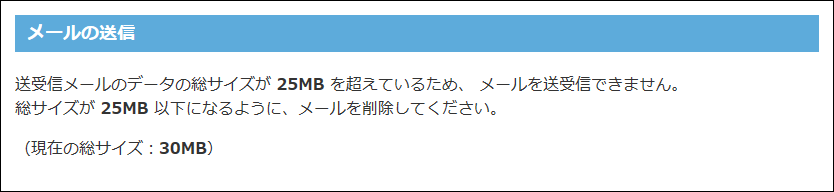
- 制限値を超えた状態で、メールを受信しようとした場合

- 運用の途中で制限値が変更され、ごみ箱に制限値を超過したメールが保存されている場合

ユーザーから相談を受けた場合は、次のどちらかの方法で対処してください。
詳細は、メールの総サイズの設定を参照してください。
- メールを送信できない場合
ユーザーに制限値内におさまるよう、受信メールや送信済みメールの削除を依頼します。 - メールを受信できない場合
ユーザーに、次のどちらかの操作を依頼します。- 受信できなかったメールを他のメールソフトで受信します。
- 受信できなかったメールをサーバーから削除します。
詳細は、サイズ制限を超えたメールを受信するとを参照してください。
制限値を削除する
ユーザー単位で設定したメールの総サイズの制限値を削除します。全員の制限値は削除できません。
-
ヘッダーの右側の歯車アイコンをクリックします。
-
[システム設定]をクリックします。
 システム管理用パスワードを設定している場合は、パスワードを入力し、[OK]をクリックします。
システム管理用パスワードを設定している場合は、パスワードを入力し、[OK]をクリックします。 -
[+]詳細設定を開くをクリックします。
-
「カスタマイズ」セクションの
 サイズ制限をクリックします。
サイズ制限をクリックします。 -
 メールをクリックします。
メールをクリックします。 -
制限値を削除するユーザーの
 削除するをクリックします。
削除するをクリックします。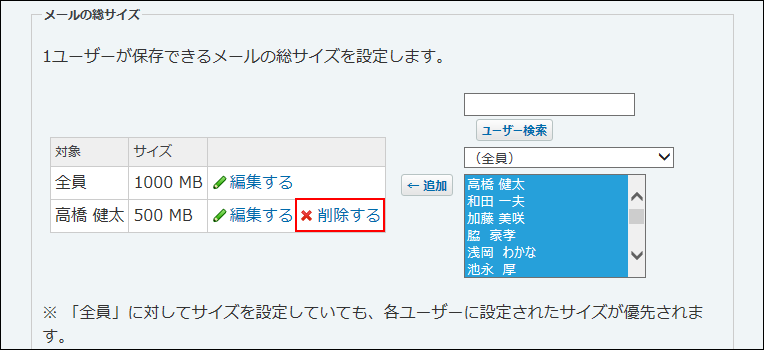
CSVファイルで制限値を管理する
メールの総サイズの制限値の設定をCSVファイルから読み込んだり、CSVファイルに書き出したりできます。
CSVファイルから読み込む
CSVファイルからデータを読み込み、メールの総サイズの制限値を設定します。
「全員」の制限値は読み込めません。CSVファイルのデータと、サイボウズ Office
10上のユーザーIDが一致する場合に、ユーザー単位の制限値を設定できます。
-
読み込み可能なレコード数の上限など、CSVファイルを読み込む際の注意点を確認します。
詳細は、CSVファイル読み込み時の注意点を参照してください。 -
CSVファイルから読み込める項目を確認します。
CSVファイルで管理できる項目については、メールの総サイズのCSVフォーマットを参照してください。 -
メールの総サイズの制限値のデータをCSVファイルで準備します。
次のどちらかの方法で、CSVファイルを準備します。
- Excelなどを使って、CSVファイルを作成する。
CSVファイルを準備する際には、CSVファイル作成時の注意点を確認してください。 - サイボウズ Office 10から書き出したCSVファイルを編集する。
CSVファイルに書き出す方法を参照して、データをCSVファイルに書き出してください。
- Excelなどを使って、CSVファイルを作成する。
-
準備したファイルを保存します。
ファイルの種類に「CSV(カンマ区切り)(*.csv)」を選択します。 -
ヘッダーの右側の歯車アイコンをクリックします。
-
[システム設定]をクリックします。
 システム管理用パスワードを設定している場合は、パスワードを入力し、[OK]をクリックします。
システム管理用パスワードを設定している場合は、パスワードを入力し、[OK]をクリックします。 -
[+]詳細設定を開くをクリックします。
-
「カスタマイズ」セクションの
 サイズ制限をクリックします。
サイズ制限をクリックします。 -
 メールをクリックします。
メールをクリックします。 -
CSVファイルから読み込むをクリックします。
-
手順4で保存したファイルを選択します。
-
CSVファイルの文字コードをドロップダウンリストから選択します。
選択できる文字コードは、次のとおりです。
- 自動判定
システムが、読み込むファイルの文字コードを自動的に判別します。
文字コードの種類が不明な場合は、「自動判定」を選択します。 - シフトJIS
- UTF-8
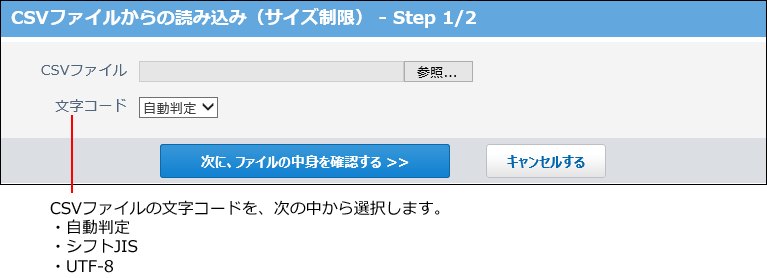
- 自動判定
-
読み込むファイルと文字コードが設定されていることを確認し、次に、ファイルの中身を確認するをクリックします。
-
CSVファイルの1行目に項目名を入力している場合は、「先頭行を項目名として無視する」のチェックボックスを選択します。
-
プレビューで、読み込むデータを確認し、読み込むをクリックします。
プレビューには、ファイルの先頭から5行分のデータが表示されます。
CSVファイルに書き出す
メールの総サイズの制限値データをCSVファイルに書き出します。バックアップデータとして保管できます。
「全員」の制限値は書き出されません。
-
CSVファイルに書き出せる項目を確認します。
CSVファイルで管理できる項目については、メールの総サイズのCSVフォーマットを参照してください。 -
ヘッダーの右側の歯車アイコンをクリックします。
-
[システム設定]をクリックします。
 システム管理用パスワードを設定している場合は、パスワードを入力し、[OK]をクリックします。
システム管理用パスワードを設定している場合は、パスワードを入力し、[OK]をクリックします。 -
[+]詳細設定を開くをクリックします。
-
「カスタマイズ」セクションの
 サイズ制限をクリックします。
サイズ制限をクリックします。 -
 メールをクリックします。
メールをクリックします。 -
CSVファイルへ書き出すをクリックします。
-
CSVファイルの1行目に項目名を書き出す場合は、「先頭行に項目名を書き出す」のチェックボックスを選択します。
-
CSVファイルの文字コードを、ドロップダウンリストから選択します。
選択できる文字コードは、次のとおりです。
- シフトJIS
- UTF-8(BOMなし)
- UTF-8(BOMあり)
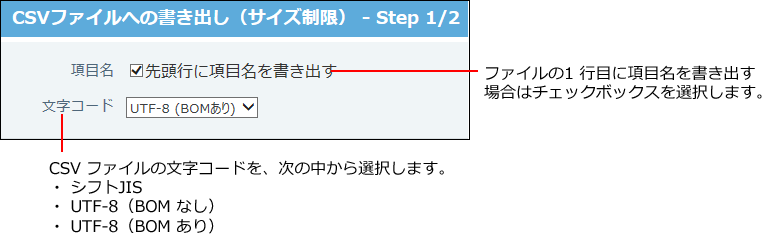
-
項目名を書き出すかどうかと文字コードが設定されていること確認し、次に、書き出す内容を確認するをクリックします。
-
ファイルの中身をプレビューで確認して、書き出すをクリックします。
-
Webブラウザーのファイル保存機能を使って、ファイルを保存します。