メール受信で困ったときは?
メールを受信して困ったときの操作について説明します。
サイズ制限を超えたメールを受信すると
システム管理者が設定したメールサイズの制限値を超えたメールを受信すると、メールを送受信できません。
メール一覧画面に、次のメッセージが表示されます。

メールサイズの制限値の超過により、メールを送受信できない場合は、次のどちらかの方法で対処します。
システム管理者に設定変更を依頼する
次の制限値の変更を依頼します。
- 送受信メールのメールサイズの制限値
詳細は、送受信メールのメールサイズ制限を参照してください。 - 1ユーザーあたりの全メールの合計サイズの制限値
詳細は、メールの総サイズの設定を参照してください。
受信できなかったメールに対処する
メールサイズの制限値の超過で受信できなかったメールは、メールサーバーに残るように設定されています。
システム管理者側の設定が難しい場合は、ユーザー側で次のどちらかの操作をします。
-
受信できなかったメールを他のメールソフトで受信する。
- メールアカウントの設定で、「受信メール(POP3)サーバーにメールを残す」を選択します。
作業時に誤ってメールサーバーからメールが削除されないように設定します。
詳細は、受信メールをメールサーバーに残すとを参照してください。 - ほかのメールソフトに、受信するメールのメールアカウントを設定します。
メールアカウントが設定済の場合は、手順3に進みます。 - メールを受信し、詳細を確認します。
- 手順1の「受信メール(POP3)サーバーにメールを残す」設定を解除します。
- メールアカウントの設定で、「受信メール(POP3)サーバーにメールを残す」を選択します。
-
受信できなかったメールをサーバーから削除する。
-
 メールをクリックします。
メールをクリックします。 - 新着メールを受信するをクリックします。
- 受信できない旨のメッセージ横の詳細情報をクリックします。

- 削除するメールを選択し、メールサーバーから削除するをクリックします。
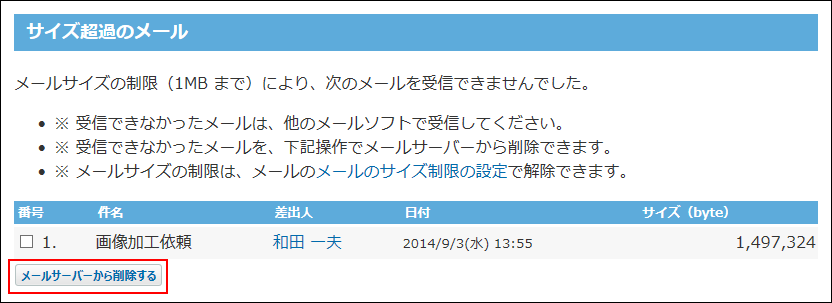
-
連携システムからの通知を受信すると
メールの受信時に、「連携システムからの通知」を受信することがあります。
連携システムからの通知は、サイボウズ Office 10と連携する製品からの通知です。
ユーザーの設定によって、受信した通知を確認できる場所が異なります。
トップページで通知を確認する
個人設定で、「連携システムからの通知を使用しない」の選択を外している場合です。
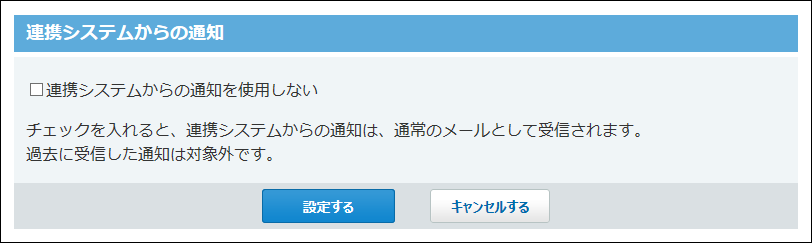
メールの一覧画面には、通知の受信時に確認メッセージが表示されます。最新情報をクリックすると、トップページが表示されます。通知は、トップページや連携システムからの通知アプリケーションから確認します。
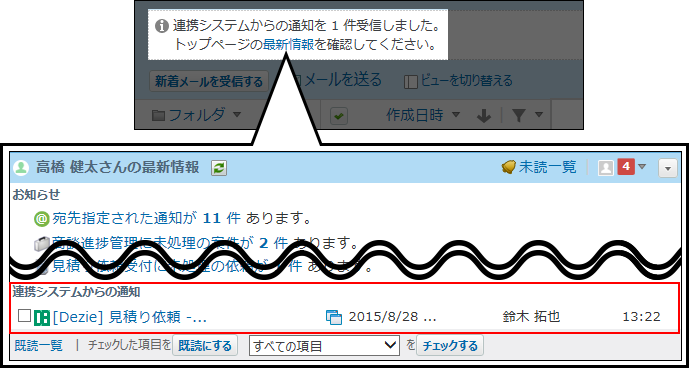
メールで通知を確認する
個人設定で、「連携システムからの通知を使用しない」を選択している場合に、通知がメールとして受信されます。
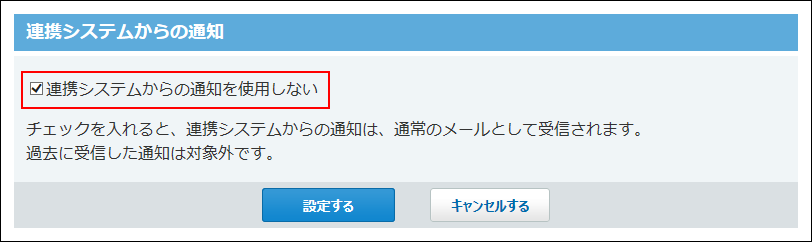
通知メールは、メール画面で確認できます。
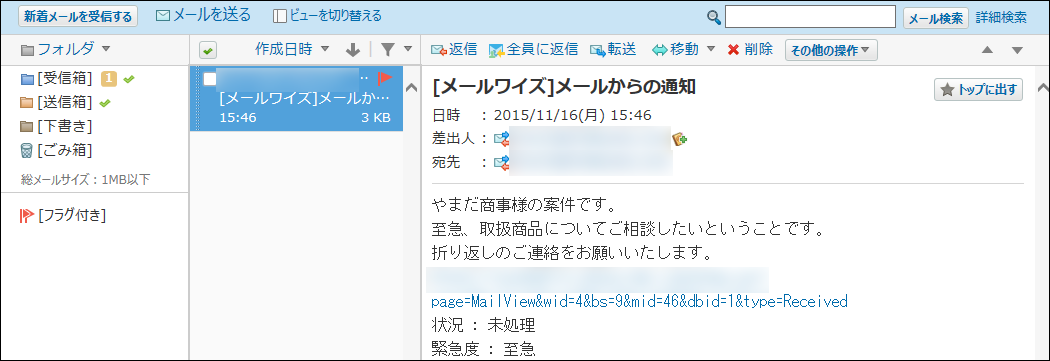
HTMLやテキストファイルが添付されたメールを受信すると
メールに添付されたHTMLファイルやテキストファイルをダウンロードしようとすると、システム管理者の設定により、警告が表示される場合があります。
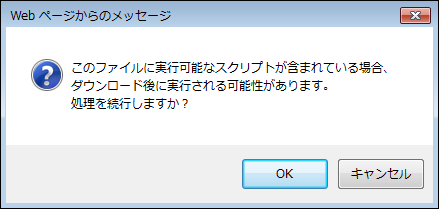
警告内容を承知した上でHTMLファイルやテキストファイルをダウンロードする場合は、システム管理者に運用上支障がないかどうか、確認するようにしてください。
詳細は、ダウンロード時の警告の設定を参照してください。
emlファイルが添付されたメールを受信すると
emlファイルとは、電子メール形式のひとつです。
メールに添付されたemlファイルを表示するには、ファイル名下の表示をクリックします。
プレビュー表示の場合の例:
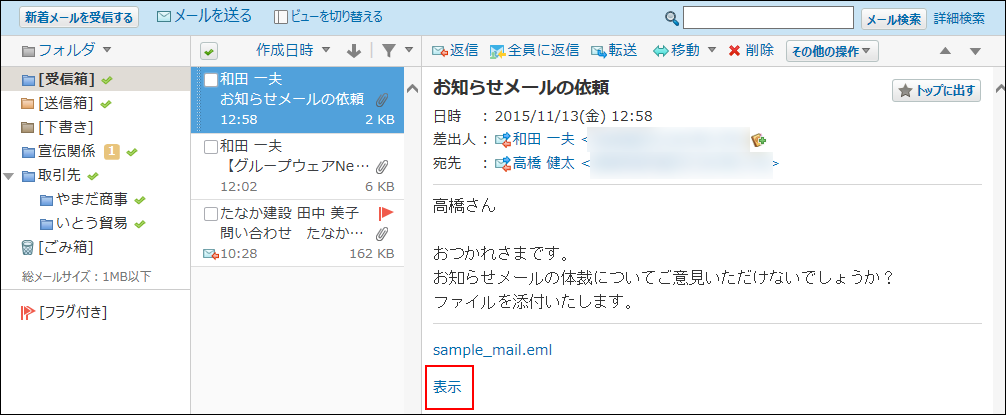
schedule.vcsが添付されたメールを受信すると
予定の登録情報(schedule.vcs)が添付されたメールを受信した場合、受信メールから予定を登録できます。
schedule.vcsは、サイボウズ Officeのスケジュールが作成するファイルです。
この機能はサイボウズ Office 6以降のサイボウズ Officeで利用可能です。
-
 メールをクリックします。
メールをクリックします。 -
予定を登録する、スケジュール画面を表示します。
スケジュール画面を表示する手順は、表示しているビューにより異なります。
- プレビュー表示の場合
- 左ペインで、schedule.vcsが添付されたメールが保存されているフォルダをクリックします。
- メール一覧で、schedule.vcsが添付されているメールを選択します。
- プレビューで、
 予定に登録するをクリックします。
予定に登録するをクリックします。
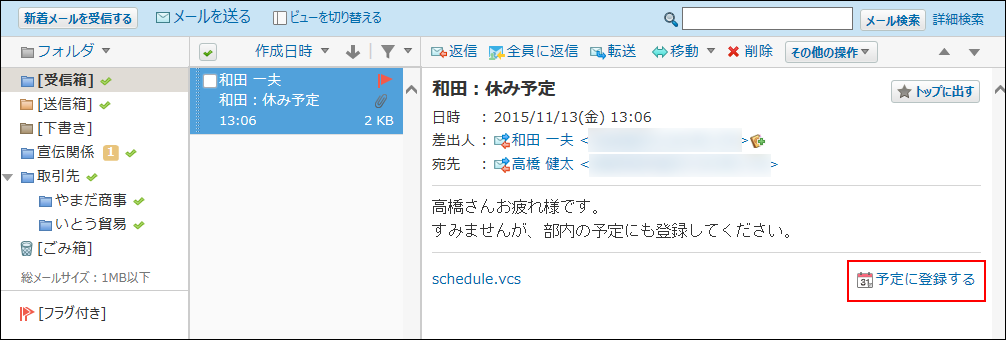
- プレビュー非表示の場合
- 左ペインで、schedule.vcsが添付されたメールが保存されているフォルダをクリックします。
- schedule.vcsが添付されているメールの標題をクリックします。
- メールの詳細画面で、
 予定に登録するをクリックします。
予定に登録するをクリックします。
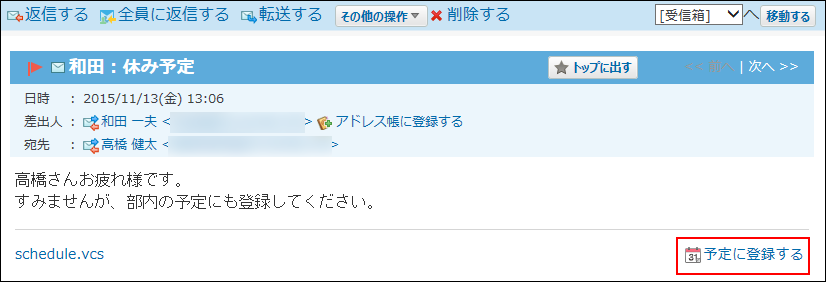
-
設定内容を確認し、予定を登録します。
予定を登録する手順については、メールに添付された予定の登録情報を使って色を付ける方法を参照してください。
vCardが添付されたメールを受信すると
ユーザー情報(vCard)が添付されたメールを受信した場合、差出人の情報をアドレス帳に登録できます。
-
 メールをクリックします。
メールをクリックします。 -
差出人の情報を登録する、アドレス帳画面を表示します。
アドレス帳画面を表示する手順は、表示しているビューにより異なります。
- プレビュー表示の場合
- 左ペインで、vCardが添付されたメールが保存されているフォルダをクリックします。
- メール一覧で、vCardが添付されているメールを選択します。
- プレビューで、user.vcf横の
 アドレス帳に登録するをクリックします。
アドレス帳に登録するをクリックします。
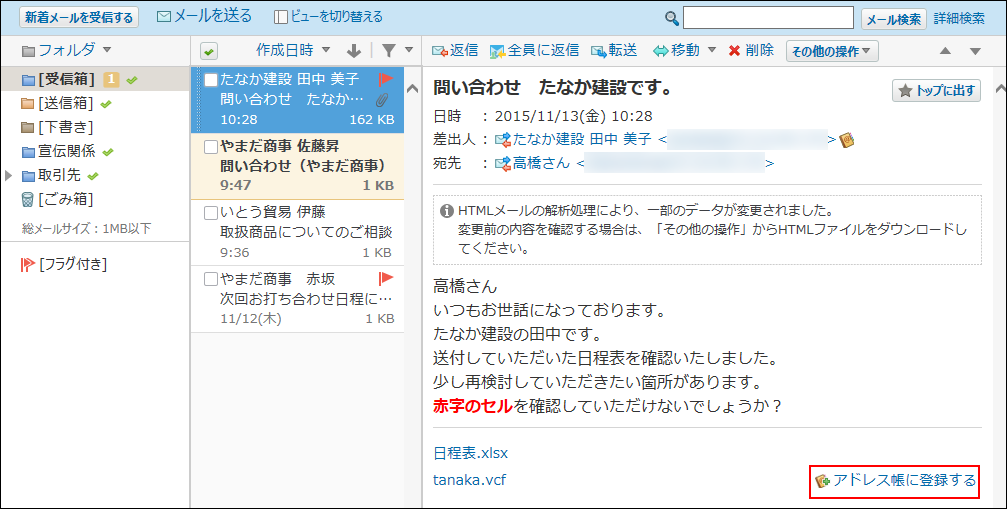
- プレビュー非表示の場合
- 左ペインで、vCardが添付されたメールが保存されているフォルダをクリックします。
- vCardが添付されているメールの標題をクリックします。
- メールの詳細画面で、user.vcf横の
 アドレス帳に登録するをクリックします。
アドレス帳に登録するをクリックします。
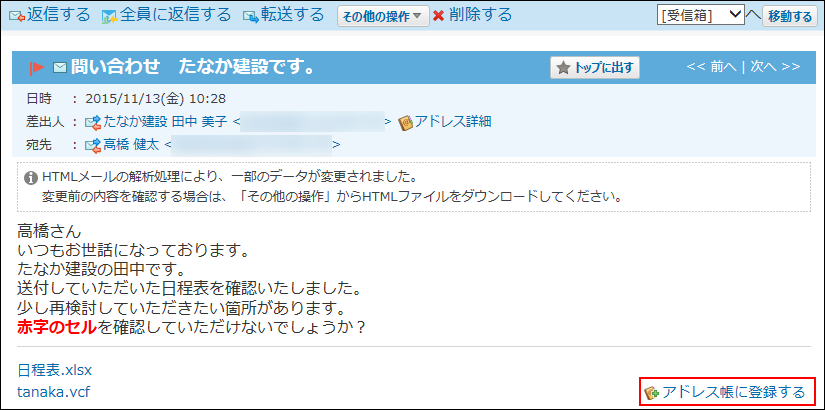
-
差出人の情報をアドレス帳に登録します。
手順の詳細は、次のページを参照してください。
人名データを追加する方法を参照してください。