新着メールチェックのタイミング
システム設定や個人設定で、新着メールのチェックを有効に設定している場合、新着メール数をチェックします。
新着メールチェックのタイミングは、次のとおりです。
ログイン時にチェックする
システム管理者によって機能の利用が許可されると、ログイン時に新着メールをチェックできます。
一度ログイン時に新着メールをチェックした後、再度チェックするためには、再ログインする必要があります。
機能の利用が許可されているかどうかは、システム管理者に確認してください。
詳細は、ログイン時のチェックを許可する方法を参照してください。
更新ボタンのクリック時にチェックする
トップページの
![]() 更新ボタンをクリックしたタイミングで、新着メールをチェックできます。
更新ボタンをクリックしたタイミングで、新着メールをチェックできます。

更新ボタンのクリック時に新着メールをチェックするには、次の準備が必要です。
-
システム管理者に、新着メールチェック機能の利用許可を依頼します。
詳細は、更新ボタンのクリック時のチェックを許可する方法を参照してください。 -
トップページに
 更新ボタンを表示します。
更新ボタンを表示します。
- ヘッダーの右側の[ユーザー名]をクリックします。
- [個人設定]をクリックします。
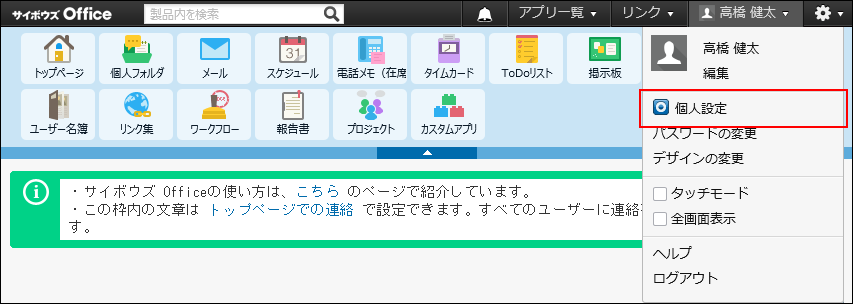
- 「カスタマイズ」セクションの
 トップページをクリックします。
トップページをクリックします。 - 最新情報パーツをトップページに追加していない場合は、
 追加するをクリックし、パーツを追加します。
追加するをクリックし、パーツを追加します。
詳細は、パーツを追加する方法を参照してください。 - 「トップページのカスタマイズ」画面で、トップページの編集方法を変更するをクリックします。
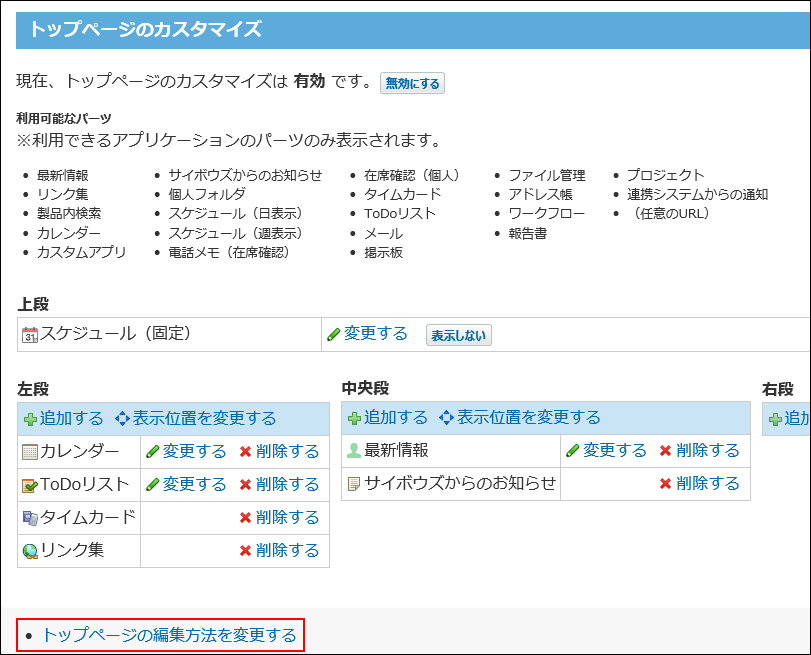
- 「トップページでパーツの追加・変更・移動を可能にする」を選択し、変更するをクリックします。
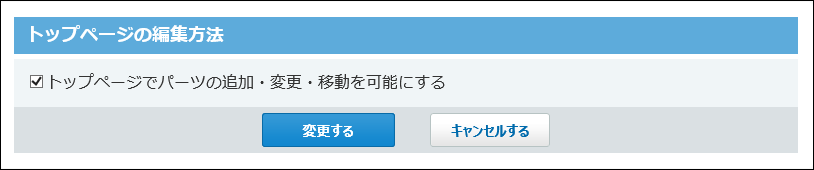
- 最新情報パーツに、
 更新ボタンが表示されていることを確認します。
更新ボタンが表示されていることを確認します。
任意の間隔でチェックする
システム管理者によって機能の利用が許可されている場合に、ユーザー側でチェック間隔を設定できます。
チェック間隔を設定しておくと、システム管理者によりログイン時の新着メールチェックが許可されていない場合、または、自分が
![]() 更新ボタンをクリックしなくても、設定した間隔で新着メールをチェックします。
更新ボタンをクリックしなくても、設定した間隔で新着メールをチェックします。
詳細は、任意の間隔のチェックを許可する方法を参照してください。
新着メールのチェック間隔を設定する手順は、新着メールのチェック間隔の設定を参照してください。