自分のメールアカウントの設定
使用するメールアカウントを自分で設定できます。
次の場合は、システム管理者に設定を依頼してください。
- 「メールアカウントの登録は許可されていません。」と表示される。
- メールアカウントの設定項目が表示されない。
- 使用するメールサーバー、アカウント名、パスワードがわからない。
メールアカウントを追加する
メールアカウントを追加します。
-
ヘッダーの右側の[ユーザー名]をクリックします。
-
[個人設定]をクリックします。
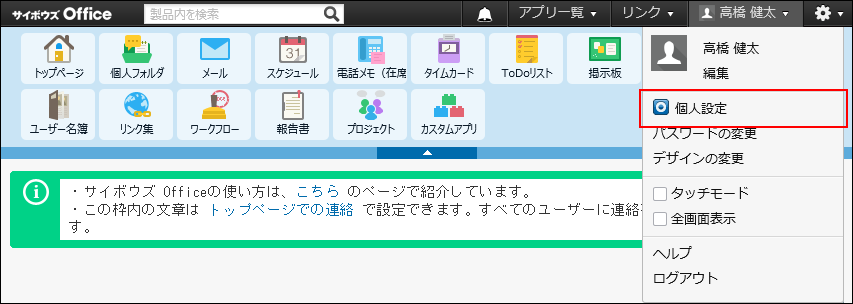
-
「各アプリケーション」セクションの
 メールをクリックします。
メールをクリックします。 -
 メールアカウントの設定をクリックします。
メールアカウントの設定をクリックします。 -
 追加するをクリックします。
追加するをクリックします。 -
使用するメールサーバーをドロップダウンリストから選択します。
詳細をクリックすると、登録されているメールサーバーの設定内容を確認できます。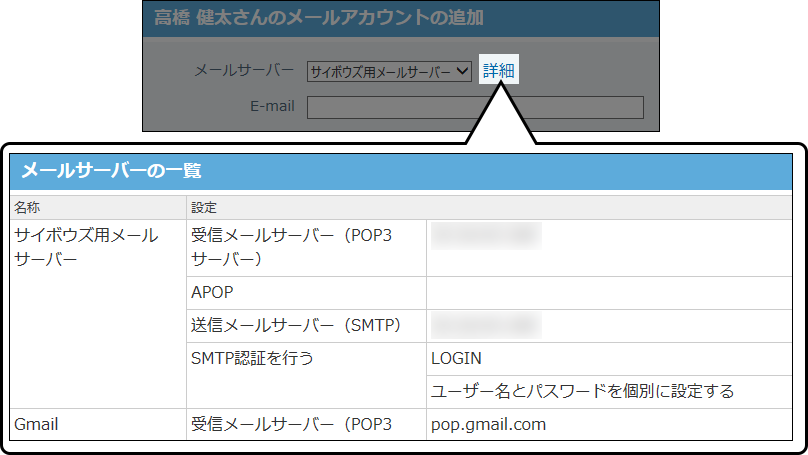
-
「E-mail」セクションに、メールアドレスを入力します。

-
受信メールサーバー(POP3)のアカウントとパスワードを入力します。

-
必要に応じて、送信メールサーバー(SMTP)のアカウントとパスワードを入力します。
送信メールサーバーの設定で、認証方法に「認証に使用するユーザー名とパスワードを個別に設定する」を選択している場合のみ表示されます。 -
受信メールをメールサーバーに残すかどうかを設定します。
メールをサーバーに残す設定にする場合は、期限を設定します。
期限の初期値は14日後にサーバーから削除される設定です。期限の入力欄には、1~100までの整数値を半角で入力してください。 受信メールをメールサーバーに残すと
受信メールをメールサーバーに残すとメールの受信後もメールサーバーにデータが残るため、サイボウズ Office 10以外のメールソフトで同じメールを再度受信できます。
ただし、メールサーバーにデータが蓄積されるため、メール受信に時間がかかったり、メールサーバーの容量が不足する可能性があります。
メールサーバーにメールを残す場合は、定期的にメールサーバーからデータを削除する必要があります。 -
メールアカウントの使用を許可するかどうかを設定します。
 使用状況は、「メールアカウントの設定」画面に表示されます。
使用状況は、「メールアカウントの設定」画面に表示されます。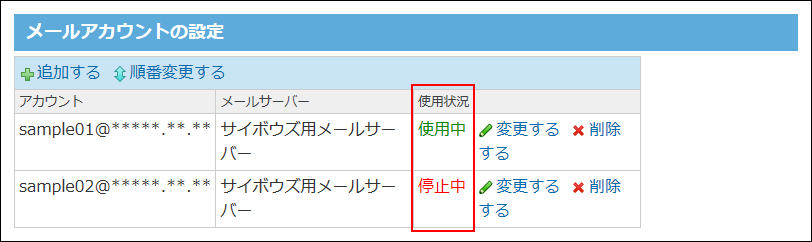
-
設定内容を確認し、追加するをクリックします。
追加したメールアドレスは、一覧の末尾に表示されます。
メールアドレスの表示順を変更する場合は、「メールアカウントの設定」画面で、 順番変更するをクリックします。
順番変更するをクリックします。
メールアカウントを変更する
メールアカウントの情報を変更する手順を説明します。
-
ヘッダーの右側の[ユーザー名]をクリックします。
-
[個人設定]をクリックします。
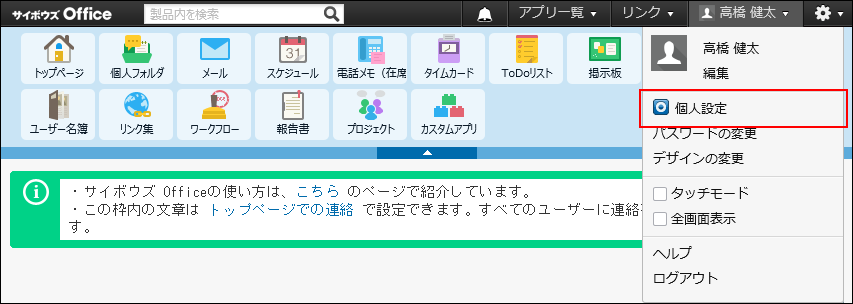
-
「各アプリケーション」セクションの
 メールをクリックします。
メールをクリックします。 -
 メールアカウントの設定をクリックします。
メールアカウントの設定をクリックします。 -
変更するメールアカウントの
 変更するをクリックします。
変更するをクリックします。 -
必要な項目を変更し、変更するをクリックします。
設定項目の詳細は、メールアカウントを追加する方法を参照してください。
バージョン 10.8.0で、サーバーにメールを残す期限を設定する機能が搭載されています。バージョンアップ前に、メールをサーバーに残す設定にしていた場合、期限に「無制限」と入力されています。期限の入力欄には、1~100までの整数値を半角で入力する必要があるため、メールアカウントの設定変更時には、「無制限」を削除して、有効な値を入力してください。
メールアカウントの使用を停止する
運用の途中で、メールアカウントの使用を停止できます。
停止されたメールアカウントでは、メールを送受信できません。
ただし、使用を停止する前に送受信したメールは、メール一覧から閲覧できます。
-
ヘッダーの右側の[ユーザー名]をクリックします。
-
[個人設定]をクリックします。
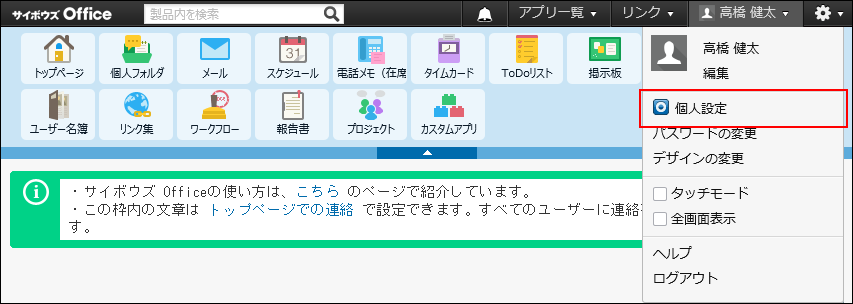
-
「各アプリケーション」セクションの
 メールをクリックします。
メールをクリックします。 -
 メールアカウントの設定をクリックします。
メールアカウントの設定をクリックします。 -
使用を停止するメールアカウントの
 変更するをクリックします。
変更するをクリックします。 -
「メールアカウントの使用を停止する」を選択し、変更するをクリックします。
「メールアカウントの設定」画面で「停止中」と表示されます。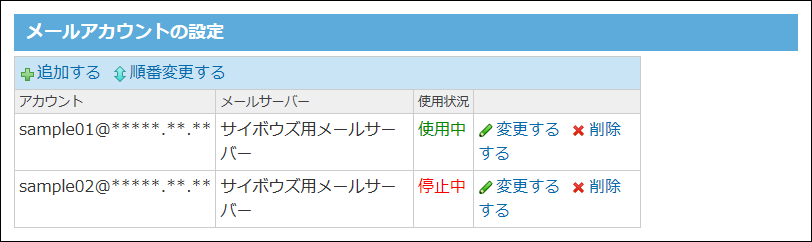
メールアカウントを削除する
メールアカウントを削除します。
メールアカウントを削除しても、削除する前に送受信したメールは、メール一覧から閲覧できます。
-
ヘッダーの右側の[ユーザー名]をクリックします。
-
[個人設定]をクリックします。
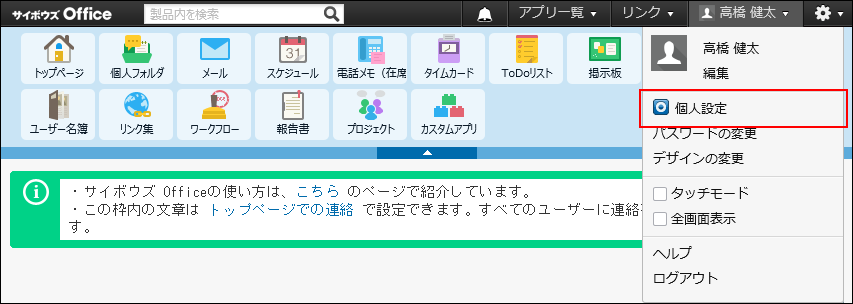
-
「各アプリケーション」セクションの
 メールをクリックします。
メールをクリックします。 -
 メールアカウントの設定をクリックします。
メールアカウントの設定をクリックします。 -
削除するメールアカウントの
 削除するをクリックします。
削除するをクリックします。 -
確認画面で、削除するをクリックします。