Updating Files
Updates the saved file to a new file.
-
Click the app icon
in the header.
-
Click Cabinet.
-
On the "Cabinet" screen, select a folder and click the title of the file you want to update.
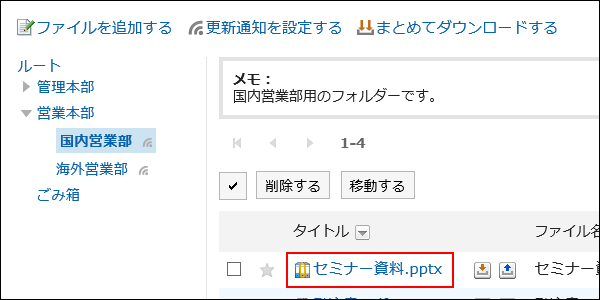
-
On the "File Details" screen, click Update Files.
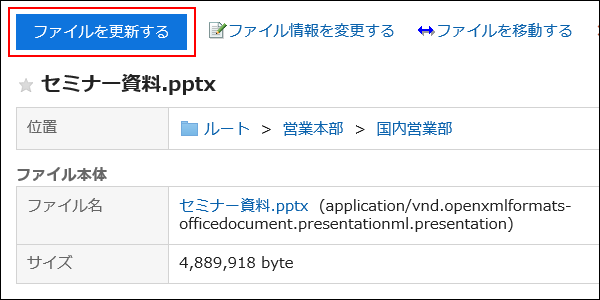 If the File locking feature is active:
If the File locking feature is active:When other users view the file under editing, a message "This file is being edited by (user name)." is displayed on the screen. Other users cannot operate the file until editing the file is stopped. For details of the File locking feature, refer to how to enable the locking feature.
-
Download the file and edit it.
-
On the "Update Files" screen, click "Attach Files" and select a file.
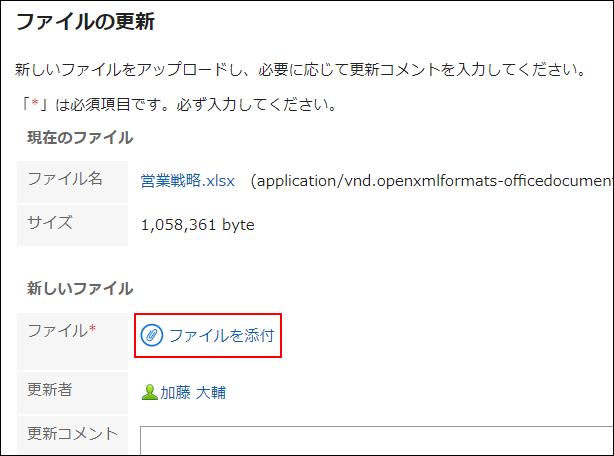 You can also attach files by drag and drop.
You can also attach files by drag and drop.
For details, refer to Using Drag and drop feature. -
Enter the updated comment, if necessary, and click "Update".
Stop Editing Files
When other users open a file under editing, a message "This file is being edited by (the user name who is editing) is displayed, and they cannot cannot work on the file.
Only the file editor and the folder operational administrators can stop editing files.
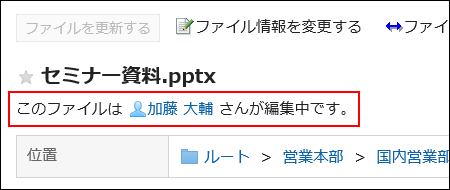
-
Click the app icon
in the header.
-
Click Cabinet.
-
On the "Cabinet" screen, select a folder and click the title of the file you want to stop editing.
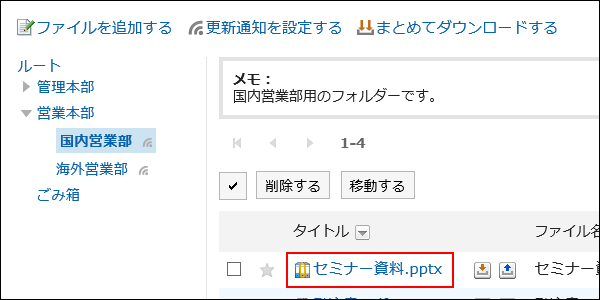
-
Click "Stop Editing" on the "File Details" screen.
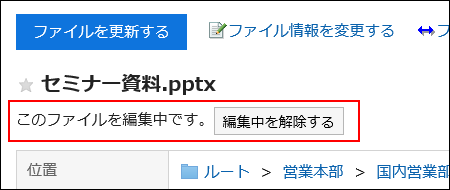
Reverting File Versions
Restores files that have been versioned to past generations.
-
Click the app icon
in the header.
-
Click Cabinet.
-
On the "Cabinet" screen, select a folder, and then click the title of the file you want to revert.
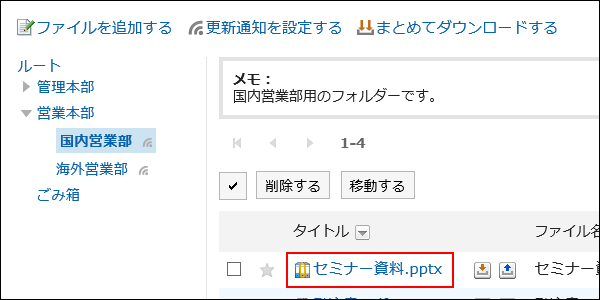
-
On the "File Details" screen, click "Back" in "file name" of the generation you want to restore in "updated information".
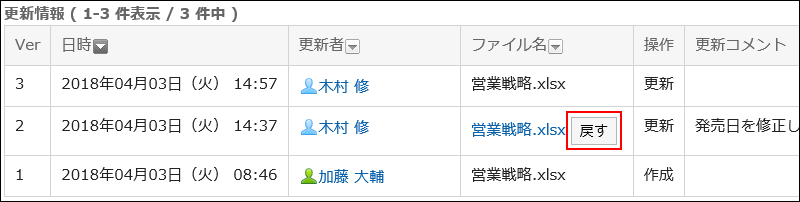
-
On the "File Resurrection" screen, enter the updated comment if necessary, and then click Yes.