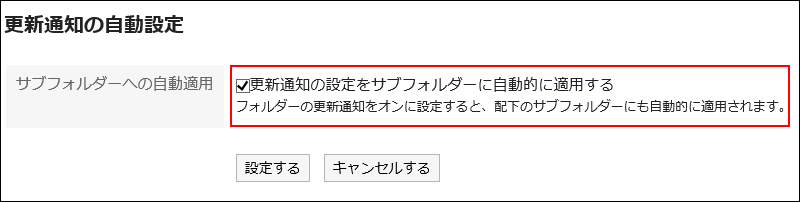Receiving Notifications
Update notifications can be set on folders basis. You cannot configure the update notifications on a file basis.
However, users cannot stop receiving update notifications for folders for which the system administrator or operational administrators have set update notifications.
Also, you cannot set update notifications for the Trash folder.
Once update notifications are set, you can receive notifications when a new file is added and an existing file is updated in the specified folder.
![]() is displayed to the right of the folder name on the "File Administration" page.
is displayed to the right of the folder name on the "File Administration" page.
Setting Update Notifications for Folders
You can set update notifications for folders.
-
Click the app icon
in the header.
-
Click Cabinet.
-
On the "Cabinet" screen, click "Set update Notifications".
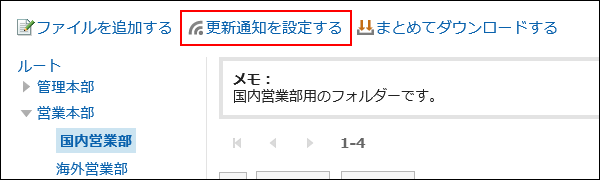
-
On the "Update Notification Settings" screen, select the checkbox of the folder for which you want to set update notifications.
Folders are displayed in the tree structure, and you can select multiple folders to set update notifications without changing screens.
This is convenient when you have deeply-layered folders or numerous folders to set update notifications.
To expand the tree and display subfolders, either click icons to open/close the tree view or click folder names.
If you want to stop receiving update notifications, clear the checkboxes of the folders.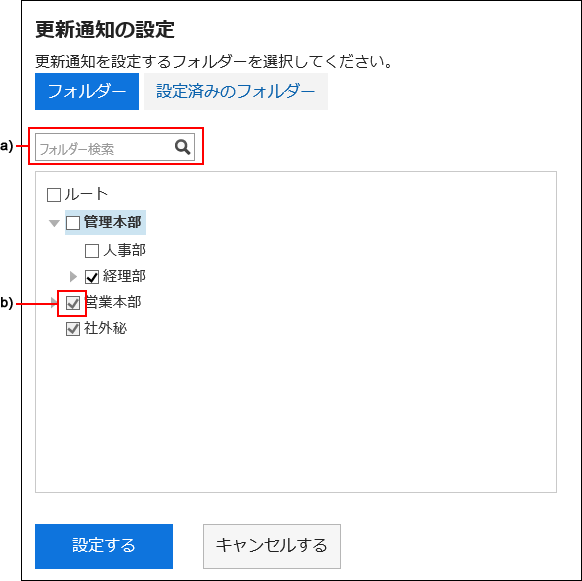 a): You can search Folders by entering keywords. If you click on folders displayed in the search results, you can go to the folder you have clicked.b): If your system administrator or operational administrators have set update notifications for folders, the checkboxes are grayed out and you cannot stop receiving update notifications.
a): You can search Folders by entering keywords. If you click on folders displayed in the search results, you can go to the folder you have clicked.b): If your system administrator or operational administrators have set update notifications for folders, the checkboxes are grayed out and you cannot stop receiving update notifications. -
On the "Edit notifications" screen, click Subscribed folders if you want to confirm the folder for which update notifications have been set.
If you have changed the settings of update notifications in step 4, a dialog box appears for confirming whether or not to leave the page. Please note that your changes are not saved if you leave the page, especially when switching between Folders and Subscribed folders.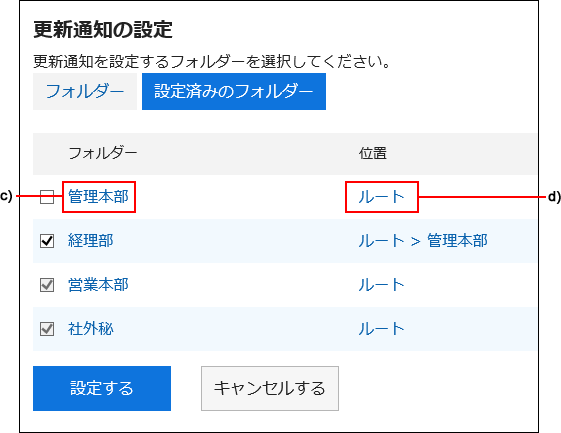 c): Click the folder name to move it to the folder you clicked.d): Click a link to the folder where you want to move to the parent folder.
c): Click the folder name to move it to the folder you clicked.d): Click a link to the folder where you want to move to the parent folder. -
Confirm your settings and click Save.
Applying Update Notification Settings to Subfolders
If you enable "Apply notification settings to subfolders automatically" in personal settings, setting update notifications of parent folders automatically takes effect on their subfolders.
-
Click User name in the header.

-
Click Personal Settings.
-
Click Setting of each application.
-
Click Cabinet.
-
Click "Auto-settings for update notifications".
-
On the "Automatic Update Notification Settings" screen, select the "Automatically apply update notification settings to subfolders" checkbox, and then click "Set".