Moving Files
Move the file to another folder.
When a file is moved to a folder where update notifications are set, an update notification is sent to the notification recipients.
Moving Files One by One
Move one file to another folder.
-
Click the app icon
in the header.
-
Click Cabinet.
-
On the "Cabinet" screen, select a folder and click the title of the file you want to move.
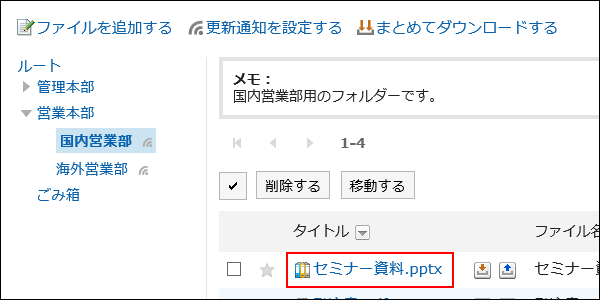
-
On the "File Details" screen, click "Move Files".
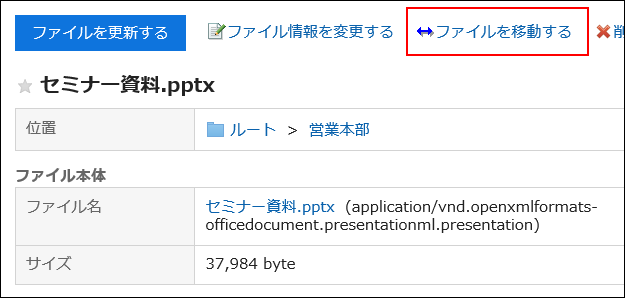
-
In the "Move Folder" field on the "Move Files" screen, select the folder that you want to move.
You can search the destination folder by entering keywords and clicking Search Folder.
Clicking "Up one" moves the folder up one.
Clicking a folder name moves it to the subfolder you clicked. Numbers represent the number of subfolders.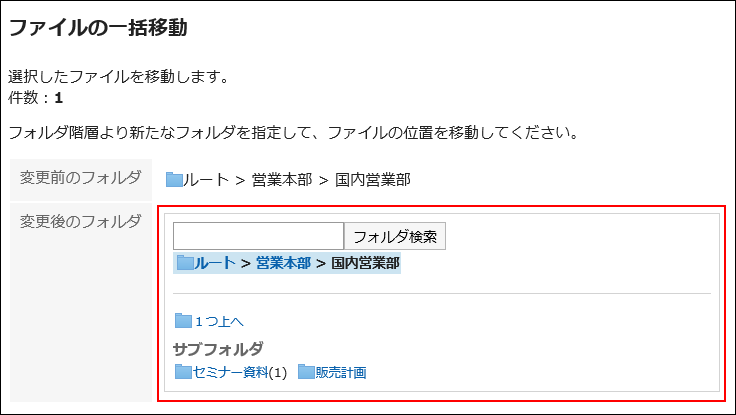
-
Confirm your settings and click "Move".
Moving Multiple Files Together
Move multiple files to another folder.
-
Click the app icon
in the header.
-
Click Cabinet.
-
On the "Cabinet" screen, select a folder.
-
Select the checkboxes of the files you want to move, and click "Move".
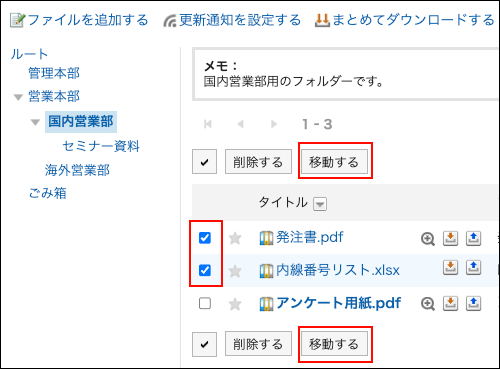
-
In the "New location" field on the "Move files" screen, select the folder where you want to move the files.
You can search the destination folder by entering keywords and clicking Search Folder.
Clicking "Up one" moves the folder up one.
Clicking a folder name moves it to the subfolder you clicked. Numbers represent the number of subfolders.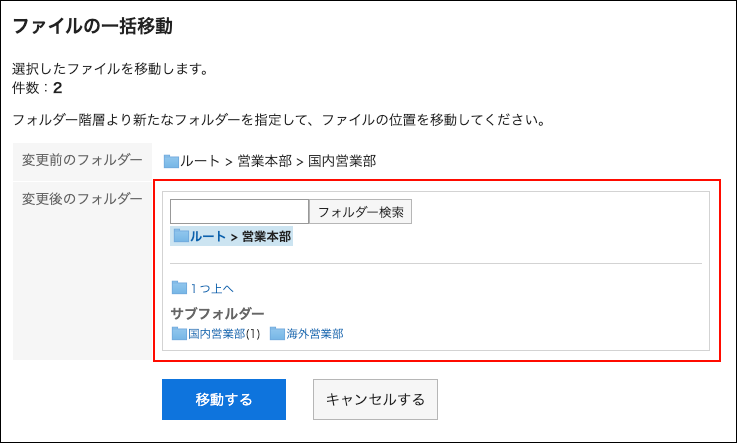
-
Confirm your settings and click "Move".