Checking Notifications
This section describes how to check notifications on the "Notifications" screen.
You can toggle the view of notifications by their status (unread or read) or display them by applications.
You can also check the notifications in the"Notifications" portlet on the Portal and the "Updates" in the header.
- "Notifications" portlet on the Portal
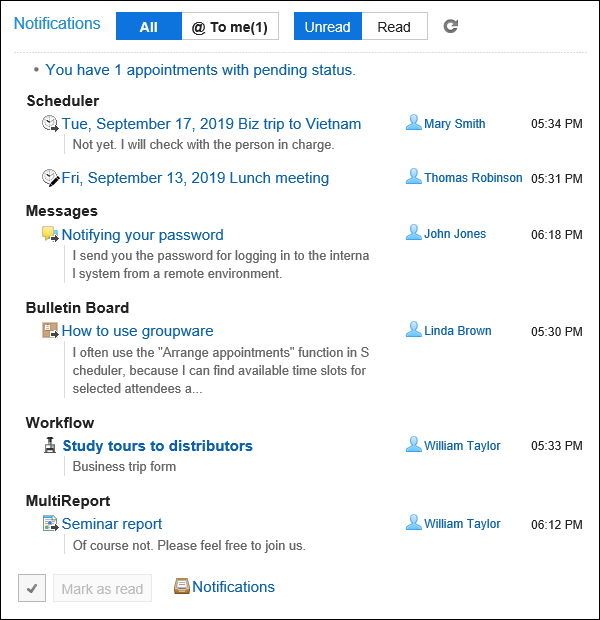
- "Updates" in the header
When you click the bell-shaped icon, the notifications are shown in the dropdown list menu.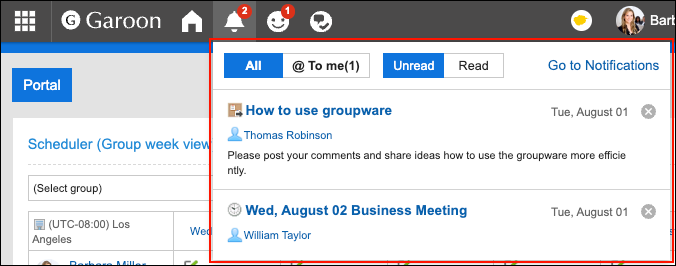
What Are the Notifications Addressed to Me?
This section explains, by application, the operations that trigger "To me" notifications.
Space
The operations in Space that trigger "To me" notifications are as follows.
- Either you or the organizations/roles to which you belong are specified as recipients while the discussion is added or edited.
- The following comments are posted to discussions or shared To-Dos.
- Comments where you are specified as a recipient
- Comments where the organization/role to which you belong is specified as a recipient
Scheduler
The operations in Scheduler that trigger "To me" notifications are as follows.
- The following comments are posted to appointments.
- Comments where you are specified as a recipient
- Comments where the organization/role to which you belong is specified as a recipient
- Comments where all attendees of an appointment are specified as recipients by using "@Attendees"
Messages
The operations in Messages that trigger "To me" notifications are as follows.
- The following comments are posted to messages.
- Comments where you are specified as a recipient
- Comments where the organization/role to which you belong is specified as a recipient
- Comments where all users in the "To" and "From" fields are specified as recipients by using "@All"
Bulletin Board
The operations in Bulletin Board that trigger "To me" notifications are as follows.
- The following comments are posted to topics.
- Comments where you are specified as a recipient
- Comments where the organization/role to which you belong is specified as a recipient
MultiReport
The operations in MultiReport that trigger "To me" notifications are as follows.
- The following comments are posted to reports.
- Comments where you are specified as a recipient
- Comments where the organization/role to which you belong is specified as a recipient
Checking Unread Notifications
You can check the details of unread notifications.
When the recipients open the details screen of notifications, these notifications are recognized to being read and will be deleted from the unread notifications list. However, the notifications for Phone Messages and Workflow will not be deleted until the data processing is completed in the details screen.
Unread notifications are displayed in the descending order of the received date/time of notifications.
-
Click the app icon
in the header.
-
Click Notifications.
-
On the "Notifications" screen, click Unread on the top of the screen.
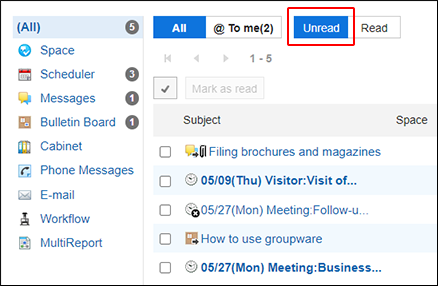
-
Filter notifications to be displayed in the list using the buttons at the top of the screen ("All" and "@ To me") and the applications in the left pane.
In the "@ To me", you can check only the notifications addressed to you.
For notifications that are treated as notifications to you, refer to What are the notifications addressed to me?.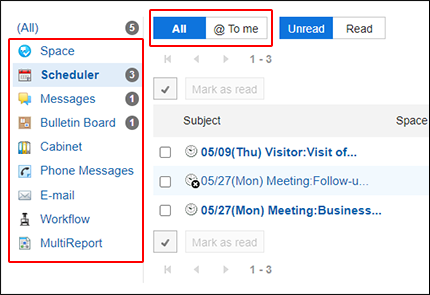
-
Click the subject of the target notification and confirm the details of the notification.
Marking Unread Notifications As Read in Bulk
You can mark unread notifications as read in bulk.
Notifications for Phone Messages and workflow cannot be marked as read in bulk. You must click the subject of the notification and process the data on the details screen.
-
Click the app icon
in the header.
-
Click Notifications.
-
On the "Notifications" screen, click Unread on the top of the screen.
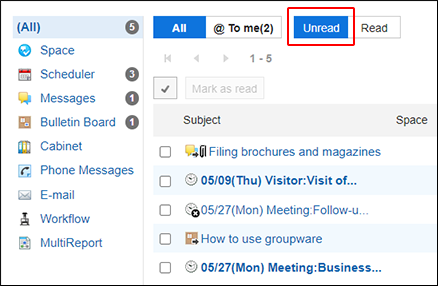
-
Filter notifications to be displayed in the list using the buttons at the top of the screen (All and @ To me) and the applications in the left pane.
In the "@ To me", you can check only the notifications addressed to you.
For notifications that are treated as notifications to you, refer to What are the notifications addressed to me?.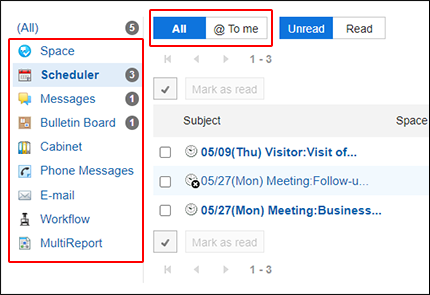
-
Select the checkboxes of the notifications you want to mark as read, and click "Mark as read".
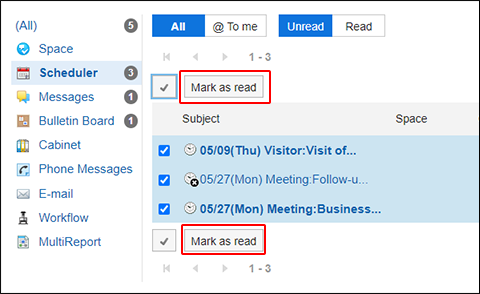
Checking Read Notifications
You can check the details of read notifications.
Read notifications are displayed in the descending order of date/time on which they are marked as read.
-
Click the app icon
in the header.
-
Click Notifications.
-
On the "Notifications" screen, click Read on the top of the screen.
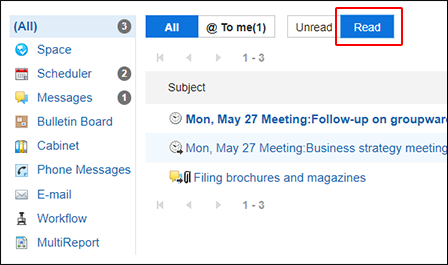
-
Filter notifications to be displayed in the list using the buttons at the top of the screen (All and @ To me) and the applications in the left pane.
In the "@ To me", you can check only the notifications addressed to you.
For notifications that are treated as notifications to you, refer to What are the notifications addressed to me?.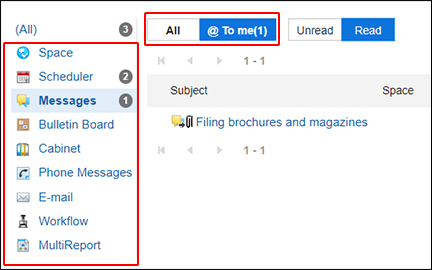
-
Click the subject of the target notification and confirm the details of the notification.