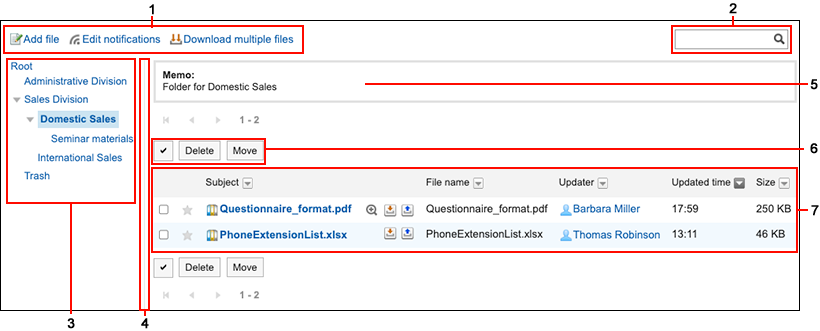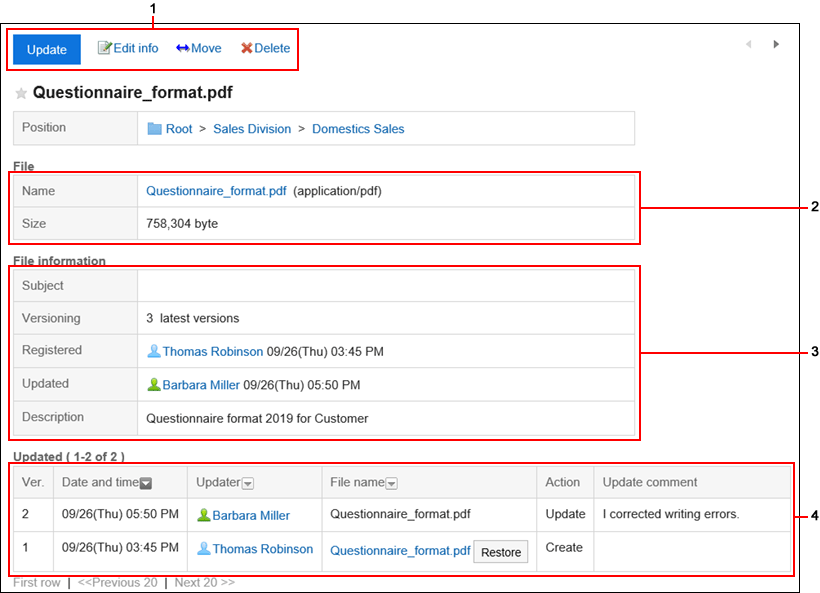How to View the Screen
This section describes icons and buttons that are displayed on the File Management screen.
"Cabinet" Screen
A list of files is displayed.
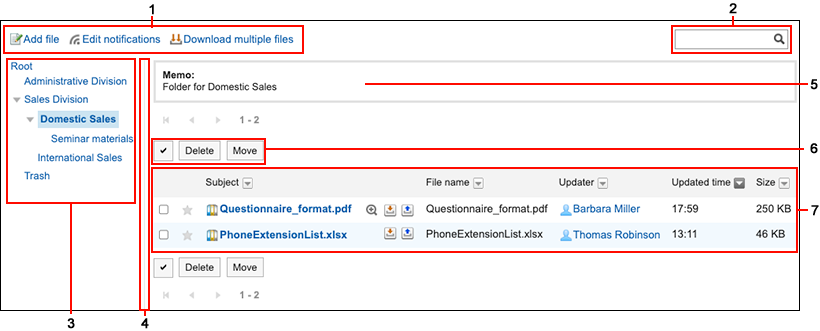
| Number |
Description |
| 1 |
- Add a file Link:
Add a file.
- "Edit notifications" Link:
Set notifications such as adding or deleting files.
- Download All Links:
Download files in the selected folder in Zip file.
|
| 2 |
Search Parts
Enter keywords to search file administration. |
| 3 |
Folder:
Folder in file management.
 Icon which shows : Icon which shows :
Indicates the folders for which update notifications are set. |
| 4 |
Separator lines
You can change the position of the separator line by dragging the mouse cursor to an arbitrary position. |
| 5 |
Memo field:
Memos for the folder. |
| 6 |
- Select a checkbox:
Click to select all checkboxes. The checkboxes are cleared when you click it again.
- Delete button:
Deletes the selected file.
- Move button:
Moves the selected file to the specified folder.
|
| 7 |
File list
 icon: icon:
It is displayed when the attachment is in PDF format.
Click it to display a PDF file in preview mode. icon: icon:
Download the file. icon: icon:
Update the file. |
| Icon |
Description |
 |
Added files |
 |
Updated files |
"File Details" Screen
This section describes how to view the "File Details" screen.
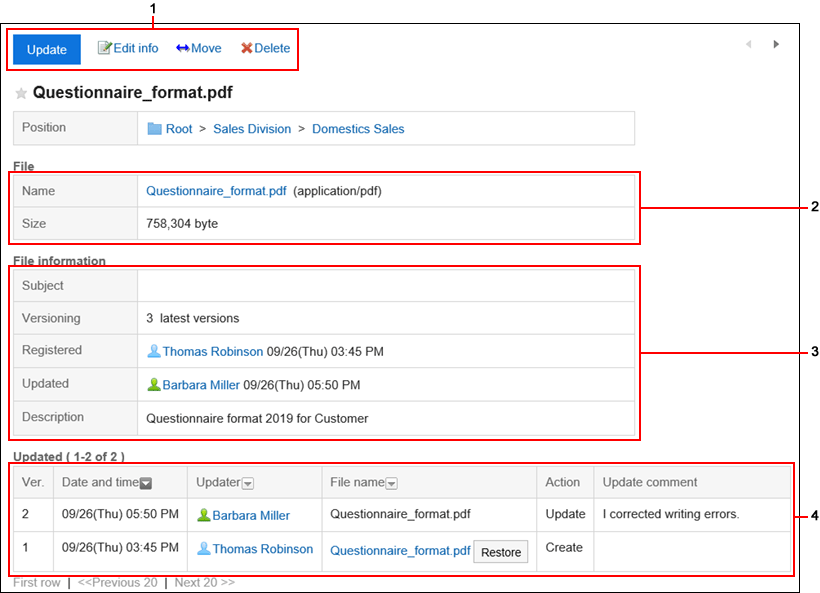
| Number |
Description |
| 1 |
- Update File button:
Update the file.
- Change file Information Link:
Edit information in the file, such as the number of generations or file descriptions in version control.
- Move File Link:
Move the file to another folder.
- "Delete" Link:
Delete the file.
|
| 2 |
File Body:
- File name Links:
Click to download the file.
- Size:
The size of the saved file.
|
| 3 |
File information:
- Subject:
You can set a title separately from the file name.
- Generation Number of versions:
Displays how many files are retained from the current file.
- "File description" field
The description of the registered file.
|
| 4 |
Update history:
- Click the "Back" button.
Click to update files of the selected generation as the latest file.
This is displayed only if versioning has been set.
- "Updated comment" field
This section describes file summaries and applications.
|