Troubleshooting Safari
This section describes how to troubleshoot problems such as product screens not being displayed or screen layouts being corrupted.
This section explains the scenario using the following case as an example.
- OS: macOS version 10.13.3
- Web browser: Safari 11.0.3
STEP1: Clear Cookies and Cache Information.
- Start your Safari.
- From the "Safari" menu, select "Preferences".
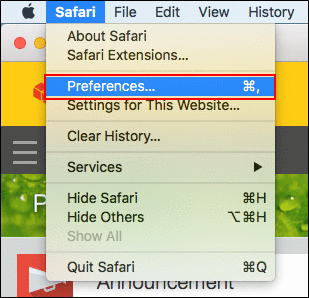
- Select "Privacy" and click Manage Website Data.
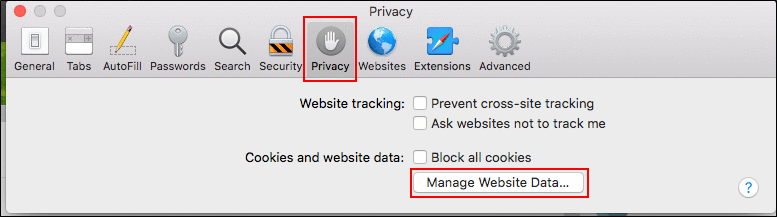
- Select cookies or cache to clear, and then click Remove.
If you want to clear everything, click Remove All.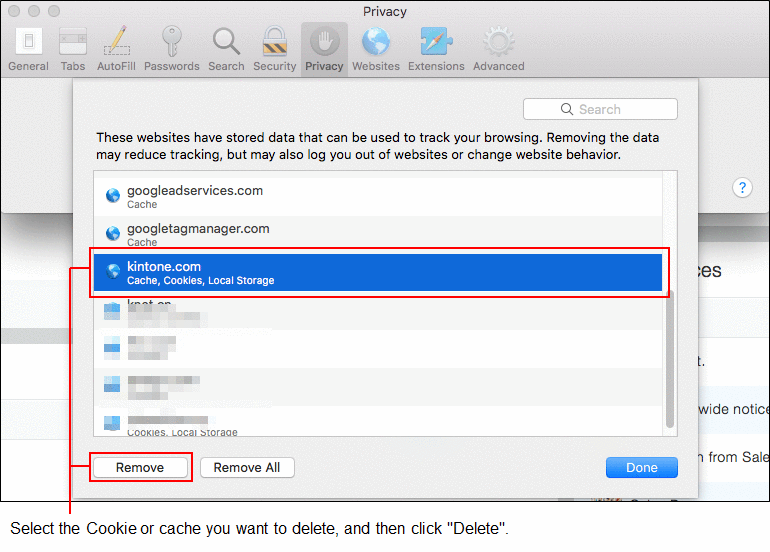
- Check that the Website data you selected in step 4 is cleared, and then click Done.
- Click x to close the "Preferences" dialog box.
- Check that the problem is solved.
If it is not solved, proceed to STEP 2.
If this step solves the problem, skip STEP 2 and the subsequent steps.
STEP 2: Disable Safari Extensions.
Safari extensions added to your Web browser might affect displaying interfaces or the product behavior. For details, refer to the support page provided by Apple.
Apple Safari Help: Use Safari extensions
Disable extensions one by one and check whether the trouble is solved.
-
From the "Safari" menu, select "Preferences".
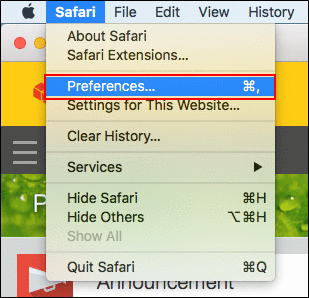
-
Select "Extensions" and clear check boxes for extensions you want to disable.
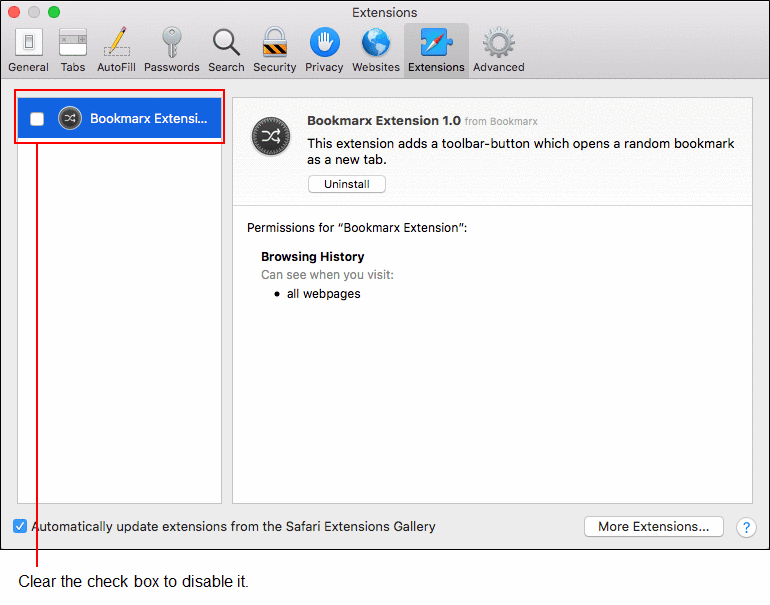
-
Close the "Preferences" dialog box.
-
Check that the problem is solved.
- If the problem persists:
Select other extension and repeat steps 1 to 4, to see whether it solves the problem. - If the problem is solved:
Troubleshooting is completed. Extensions that do not affect your browser's behavior can be enabled again as needed.
- If the problem persists: