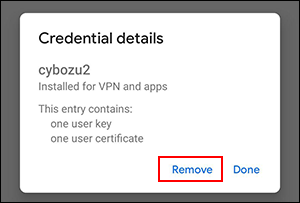Android Chrome
This section describes how to add or delete a client certificate to or from Google Chrome for Windows.
This section explains the scenario using Pixel 6 Pro as an example.
Adding Client Certificate
After receiving a client certificate on the Android device via e-mail, add it to Android Chrome.
- Obtain a client certificate and client certificate password from your system administrator.
Save the client certificate you obtained in any folder on the client PC.- Client certificate for Client Certificate Authentication (cybozu.com):
If the system administrator allows the client certificate to be downloaded, you can obtain the client certificate and password by yourself.
Follow Steps 1 and 2 of When Client Certificate Authentication is used, and then proceed to Step 3.
- Client certificate for Client Certificate Authentication (cybozu.com):
- Receive the client certificate on the Android device.
- Confirm that you can receive e-mails on your Android device
- Compose the e-mail with attaching the client certificate obtained, and then send it to the Android device.
- Receive the e-mail on the Android device.
- Open the e-mail received, and then tap the client certificate.
If the dialog box in Step 4 is not displayed even after you tap the client certificate, try receiving the e-mail with a different e-mail app. - In the dialog box for extracting the certificate, enter the client certificate password and tap OK.
If you do not know the password for the client certificate, ask your system administrator.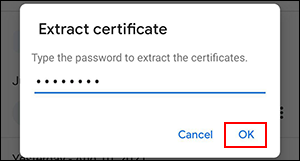
- On the dialog to select the certificate type, select "VPN and apps" and then tap OK.
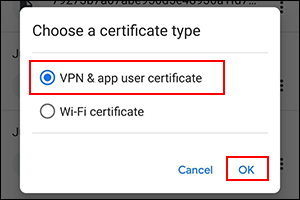
- In the dialog box for naming the certificate, enter the certificate name and tap OK.
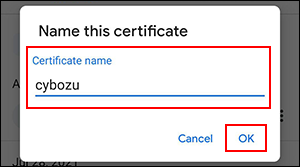 The client certificate is now added.
The client certificate is now added. - Start Android Chrome on the Android device, and then enter the access URL in the URL field.

- On the dialog to select a certificate, select the client certificate that you have added, and then tap Select.
If multiple client certificates have been added to the Android device, multiple candidates will be displayed.
Select the client certificate required for the access location entered in Step 7.
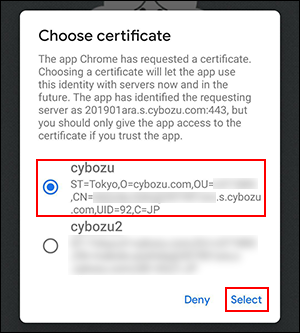 If the product login screen is displayed, the client certificate has been added correctly.
If the product login screen is displayed, the client certificate has been added correctly. - Delete the following data for security reasons.
- From client PC: Client certificate saved
- From Android device: E-mail with the client certificate attached
- Start Chrome and access the following URL.
- https://(subdomain name).s.cybozu.com/
- When using a client certificate for Remote Service:
You need to enter the Remote Service URL. For details, refer to how to access by specifying the URL in the Remote Server manual.
- When using a client certificate for Remote Service:
- https://(subdomain name).s.cybozu.com/
Replacing Client Certificate
Replace an existing client certificate with a new one.
- Obtain a new client certificate and its password from your system administrator.
- Delete the old client certificate.
Deleting client certificate - Add a new client certificate.
Adding client certificate
Deleting Client Certificate
Delete the client certificate.
- On the home screen, swipe down the screen from top to bottom.
- Again, swipe down the screen from top to bottom, and then tap the gear icon.
- In "Settings", tap Security.
- Tap Encryption & credentials.
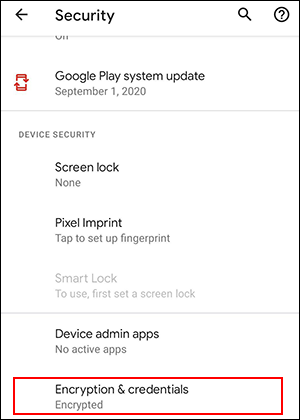
- Tap User credentials in the "Credential storage" section.
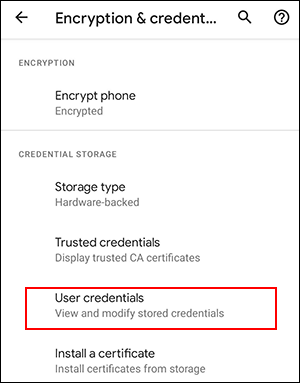
- Tap the client certificate to remove.
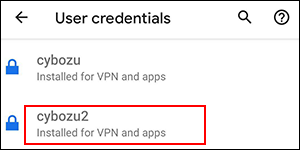
- Tap REMOVE in the Credential Details dialog box.