Google Chrome (Windows version)
This section describes how to add or delete a client certificate to or from Google Chrome for Windows.
This section explains the scenario using the following case as an example.
- Google Chrome: 111.0.5563.147
Adding Client Certificate
This section describes how to add the client certificate to Google Chrome for Windows.
- Obtain a client certificate and client certificate password from your system administrator.
- Client certificate for Client Certificate Authentication (cybozu.com):
If the system administrator allows the client certificate to be downloaded, you can obtain the client certificate and password by yourself.
For the procedure to obtain a password, confirm Steps 1 and 2 of When Client Certificate Authentication is used.
- Client certificate for Client Certificate Authentication (cybozu.com):
- Double-click the client certificate named "(your login name).pfx".
Start the certificate import wizard. - Select "Current User" as the store location, and then click Next.
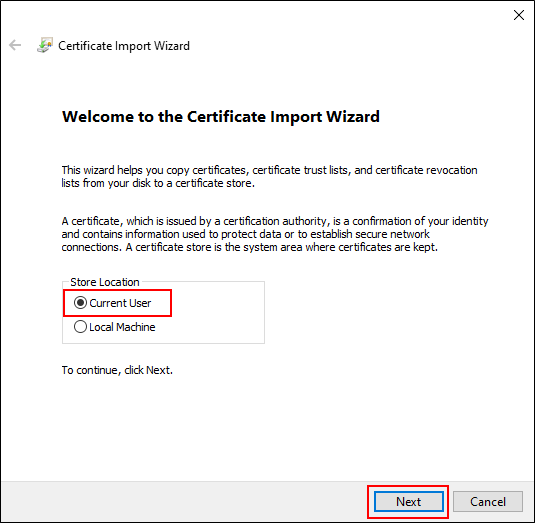
- Check that the client certificate is displayed in "File name", and then click Next.
To change the client certificate to add, click Browse, and then select the client certificate.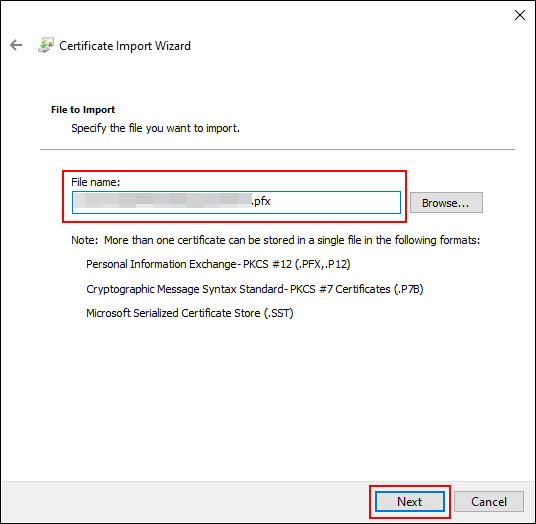
- Perform the following operation, and then click Next at the bottom of the screen.
- Enter the password of the client certificate obtained in Step 1.
- In the import options, select "Include all extended properties".
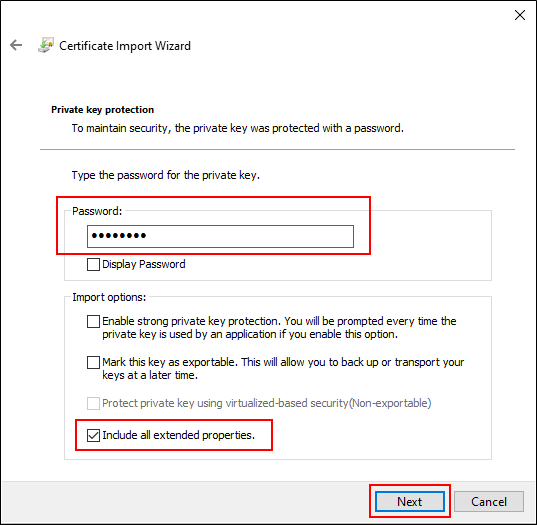
- Select "Automatically select the certificate store based on the type of certificate", and then click Next.
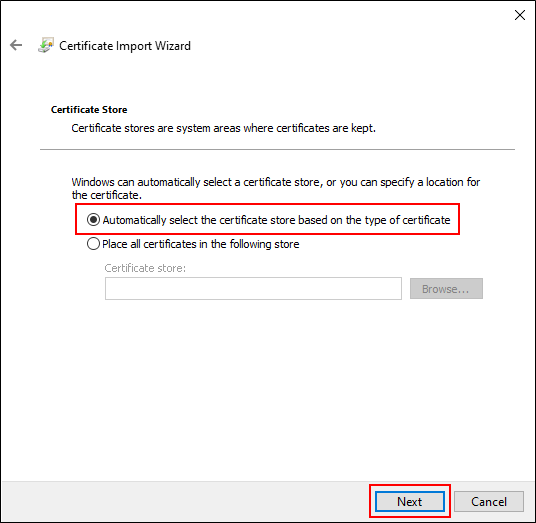
- Check the information you set, and then click Finish.
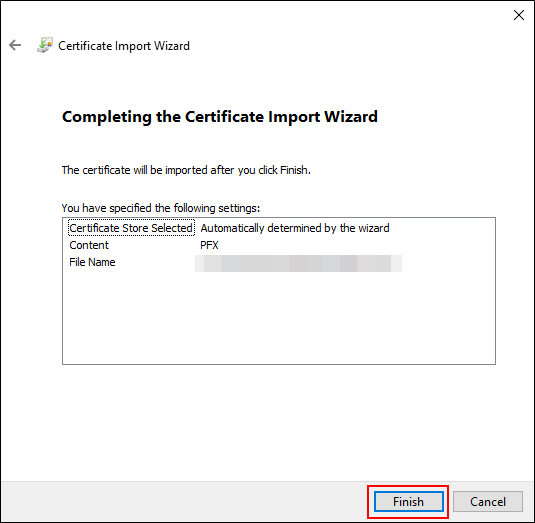
- Click OK on the confirmation screen.
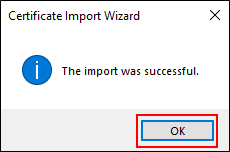
- Start Chrome and access the following URL.
- https://(subdomain name).s.cybozu.com/
- When using a client certificate for Remote Service:
You need to enter the Remote Service URL. For details, refer to how to access by specifying the URL in the Remote Server manual.
- When using a client certificate for Remote Service:
- https://(subdomain name).s.cybozu.com/
Replacing Client Certificate
Replace an existing client certificate with a new one.
- Obtain a new client certificate and its password from your system administrator.
- Delete the old client certificate.
Deleting client certificate - Add a new client certificate.
Adding client certificate
Deleting Client Certificate
Delete the client certificate.
-
Click the Google Chrome settings menu on the Web browser, and then select Settings.
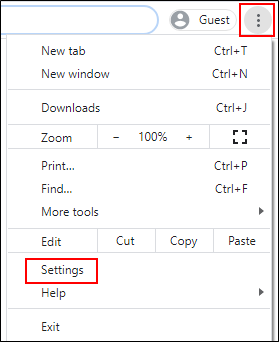
-
In the "Privacy and security" section, click Security.
-
On the "Security" screen, click Manage device certificates.
-
Click the "Personal" tab.
-
Select the client certificate to delete, and then click Remove.
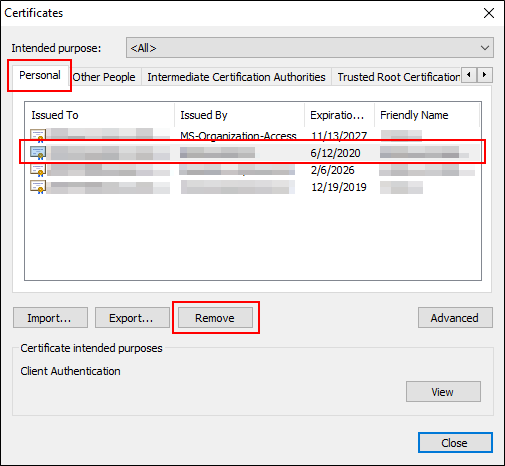
-
Click Yes on the confirmation screen.
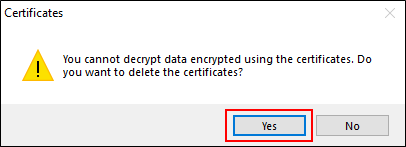
-
Click Close to close the "Certificates" screen.
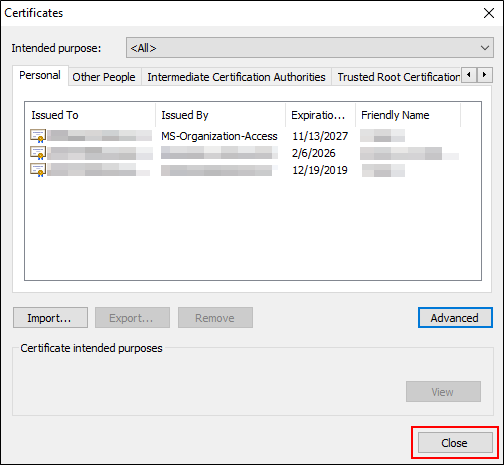
Now the client certificate has been deleted.