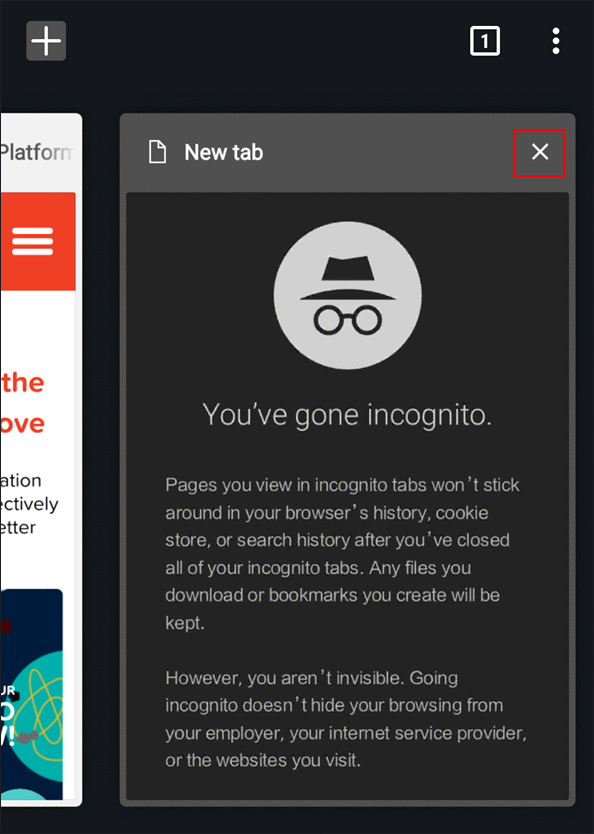Troubleshooting Android Version of Google Chrome
This section describes how to troubleshoot problems such as product screens not being displayed or screen layouts being corrupted.
This section explains the scenario using the following case as an example.
- OS: Android
- Google Chrome for Android
STEP1: Clear Cookies and Cache Information.
For details, refer to Help provided by Google.
Google Chrome Help: Clear cache & cookies
- On your Android smartphone or tablet, open the Google Chrome.
- Tap
 and then tap History.
and then tap History.
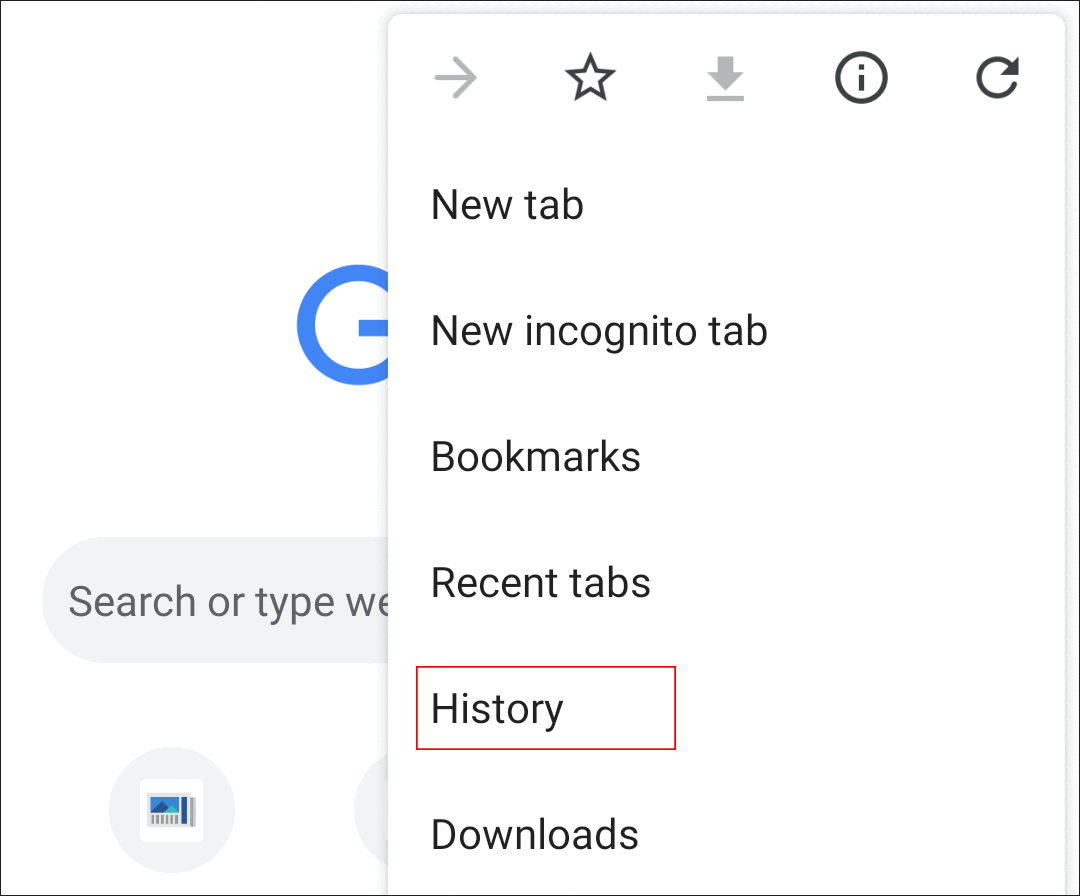
- Tap Clear browsing data.
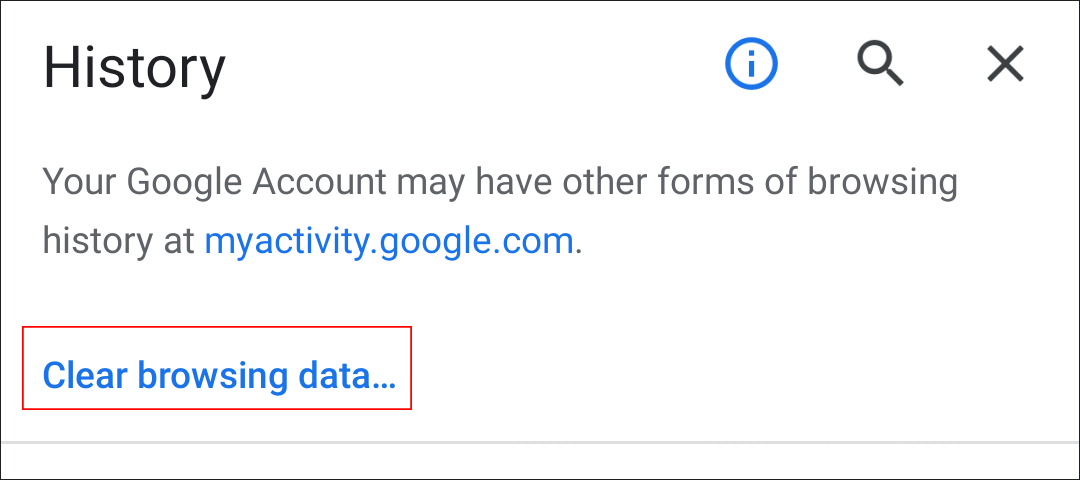
- Select "All time" from the "Time range" dropdown list, and then select the "Cookies and site data" check box and the "Cached images and files" check box.
- Tap Clear data.
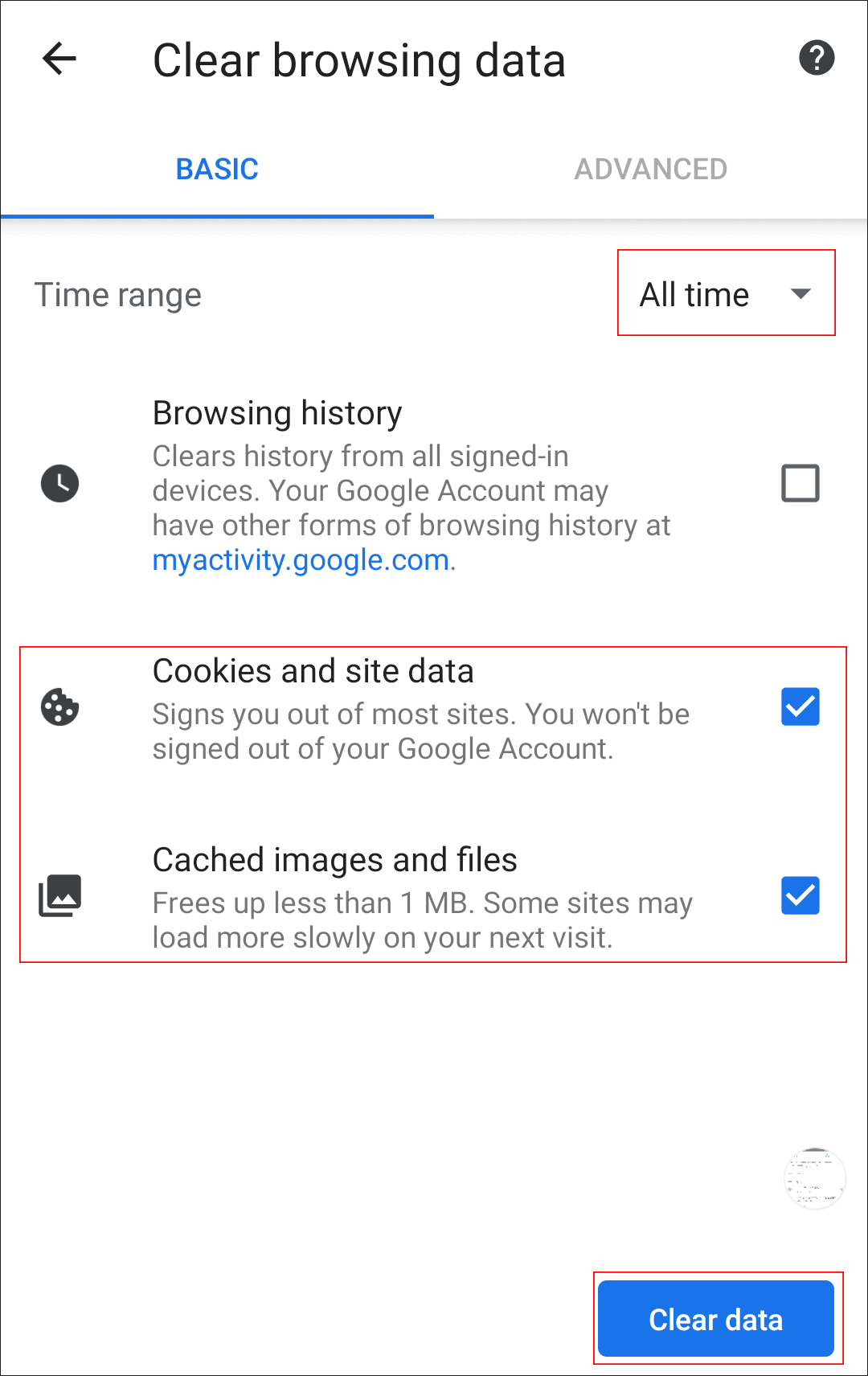
STEP 2: Stop Private Browsing.
For details, refer to Help provided by Google.
Google Help: Stop private browsing
Incognito mode runs in a separate tab from your normal Chrome tabs. To exit Incognito mode, close all Incognito tabs.
- On your Android smartphone or tablet, open the Google Chrome.
- Tap
 on the right side of the address bar to switch tabs. On the right, you will see your open Incognito tabs.
on the right side of the address bar to switch tabs. On the right, you will see your open Incognito tabs.
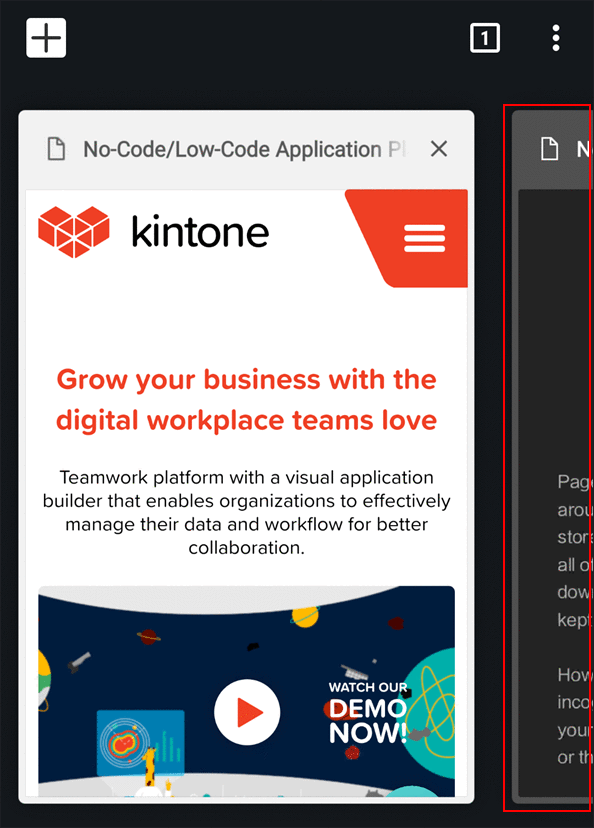
- Flick to display incognito tabs, and tap
 .
.