"Error (FW00039): Cannot continue processing." Is Displayed
This section describes the causes and solutions for the following screens you may encounter when accessing Garoon On-Premise.
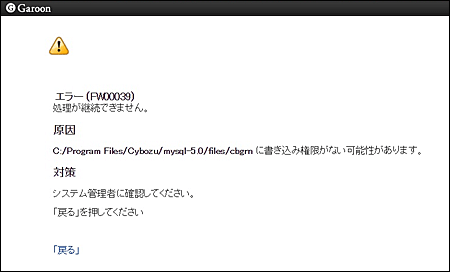
If "Error (FW00039) Cannot continue processing." is displayed, possible causes are as follows.
- Cause 1:
Necessary access permissions to access attached files in Memo and Messages are not set to the "files" directory in MySQL. - Cause 2:
Either of the directories does not exist in the Garoon file structure.
For the file structure, refer to the following pages.- Garoon version 5.x: File structure
- Garoon version 6.x: File structure
The following steps explain the case of single-machine deployment (environment where Garoon is running on a single server).
Refer to the procedure based on your environment.
Before Setting Up
Before changing access permission settings on your server, check the following.
- Directory where attachment files are saved
- Users who log in to the server where Garoon is running
Directory Where Attachment Files Are Saved
The "'files' directory in MySQL + installation identifier" is called the directory where attachment files are saved. This directory contains files that have been uploaded to Cabinet and attachment files in Messages and Bulletin Topics.
| OS | Example of a directory where attachments are saved |
|---|---|
| Windows | C:\Program Files\Cybozu\mysql-5.0\files\cbgrn |
| Linux | /usr/local/cybozu/mysql-5.0/files/cbgrn |
Users Who Log in to The Garoon Server
The following users must log in to the server where Garoon is running.
- On Windows: Users who have Administrator privileges on the server where Garoon is running
- On Linux: Users who have root privileges on the server where Garoon is running
For Linux
This section explains the following case of single-machine deployment (environment where Garoon is running on a single server).
- On Linux: Red Hat Enterprise Linux 6
- Web server: Apache 2.x.x
- Installation identifier: cbgrn
Directory to Set Access Permissions
Set access permissions for the directory where attachments are saved in Garoon.
-
Example of a directory where attachments are saved when the installation identifier is "cbgrn":
/usr/local/cybozu/mysql-5.0/files/cbgrn
Access Permission Settings
Confirm that the owner of folders and files in the target directory is the Run As user of Apache, and set the permission.
- owner:
Run As user of Apache - permission:
Read and Write access permissions- Directory: 7xx [ drwx... ]
- File: 6xx [-rw-...]
For Windows Server 2012 R2
This section describes the following environment as an example.
- Configuration of Garoon: Single-machine deployment (environment where Garoon is running on a single server)
- OS: Windows Server 2012 R2 Standard
- Garoon Installation Identifier: cbgrn
-
In Windows Explorer, display the "C:\Program Files\Cybozu\mysql-5.0\files" folder where you want to save the attachment.
-
Right-click the "cbgrn" folder of the installation identifier, and select Properties.
-
On the "Properties" screen, select the "Security" tab, and then confirm whether "Everyone" is displayed or not in the "Group or user names:" section.
- When "Everyone" is displayed:
Select "Everyone" in the "Group or user names:" section, and then confirm whether "Allow" is selected for "Full control" in the "Permissions for Everyone" section.- If "Allow" is not selected, proceed to step 7.
- If "Allow" is selected, proceed to step 8.
- When "Everyone" is not displayed:
Proceed to step 4.
- When "Everyone" is displayed:
-
On the "Properties" screen, select the "Security" tab, and click Edit.
-
On the "Permissions" screen, click Add.
-
On the "Select Users or Groups" screen, select "Everyone" and select "Allow" in "Full Control", and then click OK.
You can also search for and enter "Everyone" by clicking Advanced. -
On the "Permissions" screen, select "Everyone" and select "Allow" in "Full Control", and then click OK.
-
On the "Properties" screen, click Advanced.
-
On the "Advanced Security Settings" screen, select "Replace all child object permission entries with inheritable permission entries from this object" and click Apply.
-
Click Yes on the "Windows Security" screen.
-
On the "Advanced Security Settings" screen, click OK.
-
On the "Properties" screen, click OK.
For Windows Server 2012
This section describes the following environment as an example.
- Configuration of Garoon: Single-machine deployment (environment where Garoon is running on a single server)
- OS: Windows Server 2012 Standard
- Garoon Installation Identifier: cbgrn
-
In Windows Explorer, display the "C:\Program Files\Cybozu\mysql-5.0\files" folder where you want to save the attachment.
-
Right-click the "cbgrn" folder of the installation identifier, and select Properties.
-
On the "Properties" screen, select the "Security" tab, and then confirm whether "Everyone" is displayed or not in the "Group or user names:" section.
- When "Everyone" is displayed:
Select "Everyone" in the "Group or user names:" section, and then confirm whether "Allow" is selected for "Full control" in the "Permissions for Everyone" section.- If "Allow" is not selected, proceed to step 7.
- If "Allow" is selected, proceed to step 8.
- When "Everyone" is not displayed:
Proceed to step 4.
- When "Everyone" is displayed:
-
On the "Properties" screen, select the "Security" tab, and click Edit.
-
On the "Permissions" screen, click Add.
-
On the "Select Users or Groups" screen, type "Everyone" and click OK.
You can also search for and enter "Everyone" by clicking Advanced. -
On the "Permissions" screen, select "Everyone" and select "Allow" in "Full Control", and then click OK.
-
On the "Properties" screen, click Advanced.
-
On the "Advanced Security Settings" screen, select "Replace all child object permission entries with inheritable permission entries from this object" and click Apply.
-
Click Yes on the "Windows Security" screen.
-
On the "Advanced Security Settings" screen, click OK.
-
On the "Properties" screen, click OK.