"Web Page Not Found" or "Web Page Not Displayed" Is Displayed
This section describes how to troubleshoot the following screens that may appear when users access Cybozu products.
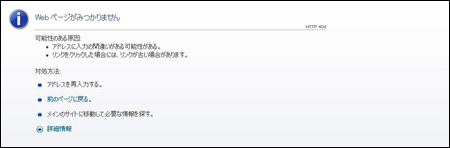
When "Web page not found" or "Web page not displayed" is displayed, possible causes are as follows.
- The access URL for the product is not correct.
- The Web server has not been installed.
- The Web server does not have a fixed IP address.
- Any security software or firewall is running.
Web Server Has Not Been Installed
To use Cybozu products, you need a Web server.
When you have migrated your server but a Web server has not been installed, install a Web server on the destination server.
For details on how to install a Web server, refer to how to install Web servers.
Web Server Is Not Running
If the installed Web server is not running, you cannot access Cybozu products.
First, check that the Web server is running and start it if it is not.
Check That the Web Server Is Running
- Start the Web browser.
- Enter "http://(server name or IP address)/" in the address field.
- Check the displayed screen.
Confirm that the welcome screen of the Web server, such as IIS and Apache, is displayed.
Start Web Server
This section describes how to start Internet Information Services (IIS) and Apache.
Start IIS 10.0
For Windows Server 2016/2019
- Click Start, and click Server Manager.
- Click Tools on the upper-right of the screen, and then click Internet Information Services (IIS) Manager.
- In the left pane, click
 to the left of "server name", and click
to the left of "server name", and click
 to the left of "Web sites" to expand the tree view.
to the left of "Web sites" to expand the tree view. - Click "Default Web Site".
- Click Start in the right pane.
Start Apache
For Red Hat Enterprise Linux 5
-
Execute the following command:
The command to start Apache varies depending on the distribution you use.
Use commands that are appropriate for your environment.
Command examples- apachectl start
- service httpd start
- /sbin/service httpd start
- /etc/init.d/httpd start
- /etc/rc.d/init.d/httpd start
Checking the IP Address of the Server
The "fixed IP address" must be used for the server on which Cybozu products are installed.
First, confirm that the fixed IP address has been set, and set the fixed IP address if it is not set.
Confirm That the Fixed IP Address Has Been Set
-
Log in with administrator privileges or Root privileges.
-
Type the following command and press the Enter key:
Command to Check IP Address OS Command Windows ipconfig /all Linux ifconfig
The "ifconfig" command location varies depending on the server OS environment. -
Check IP address
For Windows environment, confirm the Host Name or IP address.
For Linux environment, confirm the IP addresses that are listed in the "inet addr" field.
Setting Up Fixed IP Addresses
For Windows Server 2016/2019
- Start Server Manager.
- In the left pane, select "Local Server", and click the value that has been set to Ethernet in the list of properties.
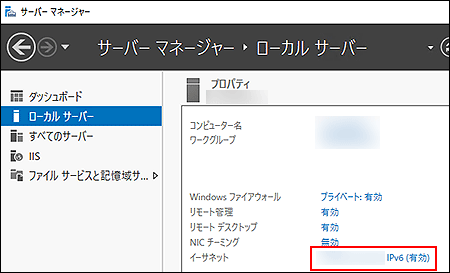
- On the "Network Connections" screen, right-click "Ethernet" and click Properties.
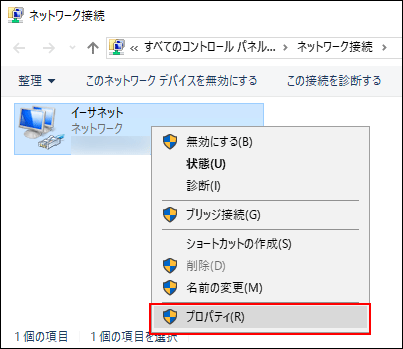
- On the "Ethernet Properties" screen, select "Internet Protocol Version 4 (TCP/IPv4)" and click Properties.
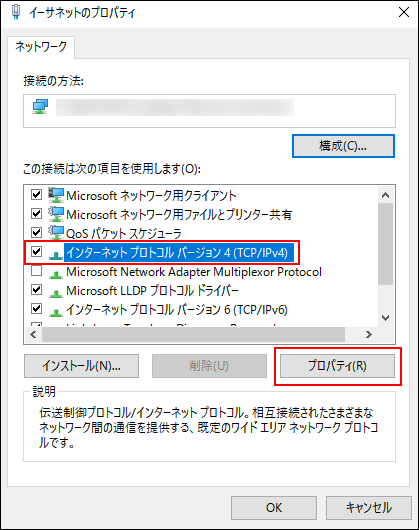
- On the "Internet Protocol Version 4 (TCP/IPv4)" screen, select "Use the following IP address" and enter the necessary address information, and then click OK.
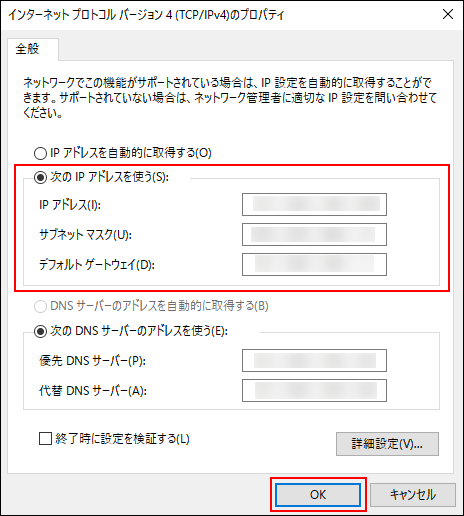
For Linux
-
On the server, enter the following command.
The locations of "sysconfig" directory and "network-scripts" directory vary depending on the server settings./etc/sysconfig/network-scripts/ifcfg-eth0 -
In the "IP ADDR" field of the command result, set the desired IP address.
Disable Security Software and Firewalls Temporarily
If Windows Firewall or anti-virus software such as security software blocks the HTTP communication, you cannot access the product.
Confirm the following.
Confirm That TCP/IP Communication Is Available
When the IP Address of the Server Is "10.0.0.1"
-
In the Start menu, click "All Programs".
-
Click "Accessories", and then click "Command Prompt".
-
Enter the following command.
C:\>ping 10.0.0.1 -
Confirm the results.
If the following messages are displayed, a problem exists in the TCP/IP communication.Unknown host webserver. Request timed out.
Disable Windows Firewall and Anti-Virus Software
If you cannot access the Cybozu product from client devices, temporarily disable the server firewall and check whether you can access it.
For details on the firewall in Windows, refer to the help page of Microsoft.
Microsoft Support
After you check the access to the Cybozu product by temporarily disabling the firewall, we recommend that you enable the firewall and open the port number used by the Web server communication in your production environment.
The ways how to allow the communication for each port number vary depending on your environment.
Disable Security Software
The usage of each software varies depending on each product.
For details, refer to the user manuals for each product.