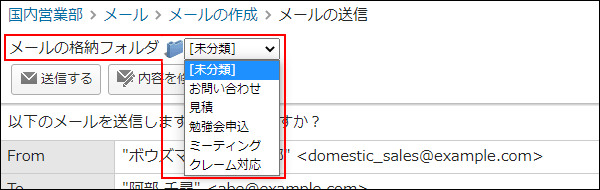メールの送信
新規にメールを作成し、送信します。
-
アプリケーションメニューの
 (メールアプリケーション名)をクリックします。
(メールアプリケーション名)をクリックします。 -
 メール作成をクリックします。
メール作成をクリックします。 -
メールの差出人として使用するメールアカウントをドロップダウンリストから選択します。

-
宛先、CC、BCCにメールアドレスを入力します。
BCCのメールアドレスは、差出人のみ確認できます。ほかのメール受信者には表示されません。
CCおよびBCCに、あらかじめメールアドレスが挿入されている場合があります。
詳細は、次のページを参照してください。
CCの初期値を設定する
BCCの初期値を設定するメールアドレスを直接入力する場合複数のメールアドレスを指定する場合は、カンマ(,)でメールアドレスを区切ります。
メールアドレスとして使用できる文字列は、次のとおりです。+-./:@#%&=\_|~
0123456789
ABCDEFGHIJKLMNOPQRSTUVWXYZ
abcdefghijklmnopqrstuvwxyzメールワイズ 5に登録されているメールアドレスを選択する場合次の手順で、ユーザー名簿、およびアドレス帳に登録されているデータのメールアドレスを選択できます。
-
 アドレス選択をクリックします。
アドレス選択をクリックします。
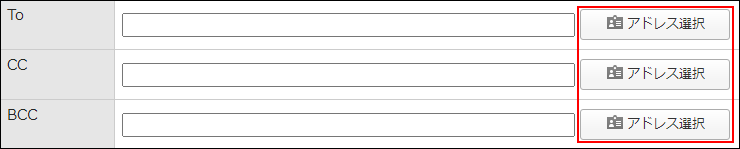
- メールアドレスを選択します。
メールアドレスの選択時に、次のリンクを使用すると便利です。-
 最近使ったアドレス:
最近使ったアドレス:
直近で使用したメールアドレスが表示されます。 -
 (会社に所属する顧客全員)または
(会社に所属する顧客全員)または
 (部課に所属する顧客全員):
(部課に所属する顧客全員):
選択した会社または部課に所属するすべての顧客が宛先に追加されます。
-
-
 上記のアドレスを挿入するをクリックします。
上記のアドレスを挿入するをクリックします。
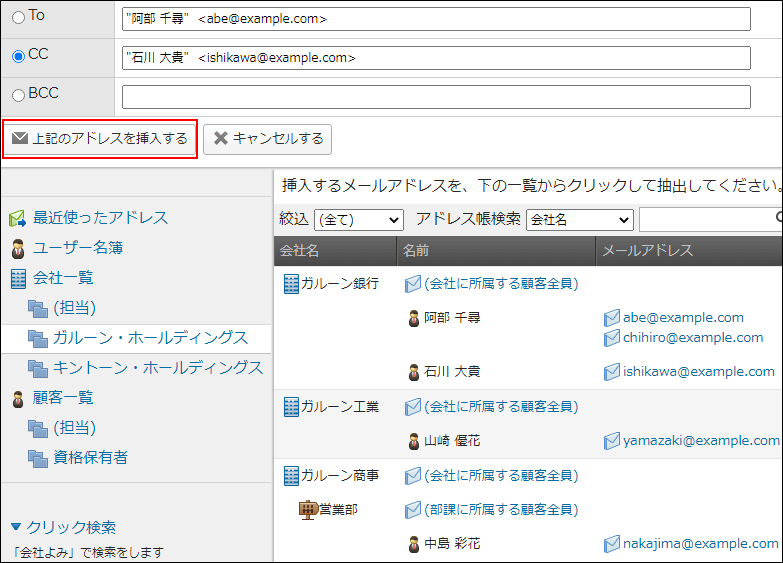
-
-
メールの件名を入力します。
-
メールの本文を入力します。
メールの本文に、あらかじめテンプレートが挿入されている場合があります。
詳細は、テンプレートの自動選択を参照してください。- HTMLメールの場合
書式編集をクリックし、メール内容を入力します。
操作方法は、書式編集の使いかたを参照してください。
運用管理者の設定によって、書式編集を使用できない場合があります。
詳細は、書式編集機能を無効にする方法を参照してください。

- テンプレートを使用する場合
「件名」欄のテンプレート挿入をクリックします。

- HTMLメールの場合
-
使用する署名をドロップダウンリストから選択します。
署名の直接入力もできます。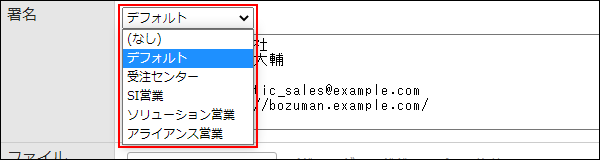
-
必要に応じて、ファイルを添付します。

-
必要に応じて、メール情報を設定します。
運用管理者の設定によって、メール情報が表示される場合があります。
詳細は、メールアプリケーションの表示の設定を参照してください。
表示される項目は、運用管理者の設定によって異なります。
メール情報が表示されていない場合は、次の手順に進みます。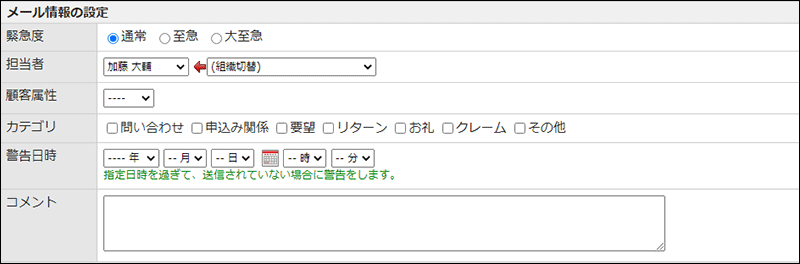
-
入力内容を確認し、
 送信するをクリックします。
送信するをクリックします。
送信する前に、ほかのユーザーにメールの内容の確認を依頼する場合は、次の項目を設定して、書きかけ保存するをクリックします。
- 処理状況:
確認を依頼するステータスを選択します。 - 確認者:
確認を依頼するユーザーを選択します。
- 処理状況:
-
確認画面で、
 送信するをクリックします。
送信したメールを任意のフォルダに保存する場合は、メールの格納フォルダをドロップダウンリストから選択します。
送信するをクリックします。
送信したメールを任意のフォルダに保存する場合は、メールの格納フォルダをドロップダウンリストから選択します。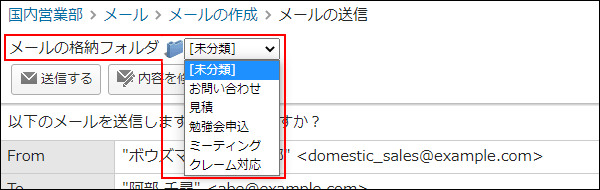
書きかけ保存したメールを送信する
書きかけ保存したメールの内容が確定したら、メールを1通ずつ送信します。
-
アプリケーションメニューの
 (メールアプリケーション名)をクリックします。
(メールアプリケーション名)をクリックします。 -
送信するメールの「メールの詳細」画面を表示します。
-
次のボタンをクリックします。
- 新規メールを送信する場合:
 内容を編集する
内容を編集する - 返信メールを送信する場合:
 返信内容を編集する
返信内容を編集する
- 新規メールを送信する場合:
-
入力内容を確認し、
 送信するをクリックします。
送信するをクリックします。 -
確認画面で、
 送信するをクリックします。
送信したメールを任意のフォルダに保存する場合は、メールの格納フォルダをドロップダウンリストから選択します。
送信するをクリックします。
送信したメールを任意のフォルダに保存する場合は、メールの格納フォルダをドロップダウンリストから選択します。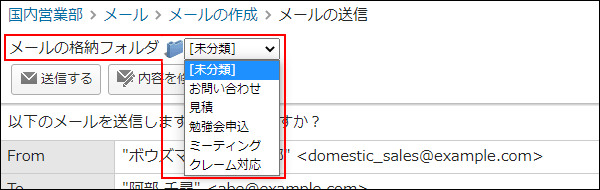
送信待ちメールを一括送信する
メールの処理状況が「(送信待ち)」のメールを、一括送信します。
-
アプリケーションメニューの
 (メールアプリケーション名)をクリックします。
(メールアプリケーション名)をクリックします。 -
 送信待ちメールを選択します。
送信待ちメールを選択します。 -
送信するメールのチェックボックスを選択し、
 一括送信するをクリックします。
一括送信するをクリックします。 -
確認画面で、OKをクリックします。
メールを再送信する
送信済みのメールを、再送信します。
-
アプリケーションメニューの
 (メールアプリケーション名)をクリックします。
(メールアプリケーション名)をクリックします。 -
 送信メールを選択し、再送信するメールの「メールの詳細」画面を表示します。
送信メールを選択し、再送信するメールの「メールの詳細」画面を表示します。 -
 再送信するをクリックします。
再送信するをクリックします。 -
入力内容を確認し、
 送信するをクリックします。
送信するをクリックします。 -
確認画面で、
 送信するをクリックします。
送信したメールを任意のフォルダに保存する場合は、メールの格納フォルダをドロップダウンリストから選択します。
送信するをクリックします。
送信したメールを任意のフォルダに保存する場合は、メールの格納フォルダをドロップダウンリストから選択します。