メールの検索
キーワードや条件を指定して、メールを検索します。
キーワードで検索する
検索条件にキーワードを入力して検索します。
キーワード検索をした場合の検索対象になる項目は、次のとおりです。
- 件名
- 差出人
- 宛先
- 本文
- コメント
-
アプリケーションメニューの
 (メールアプリケーション名)をクリックします。
(メールアプリケーション名)をクリックします。 -
 メール検索をクリックします。
メール検索をクリックします。 -
検索するメールの種類を選択します。
選択できる種類は、次のとおりです。作成中のメールは検索できません。
- 受信メール
- 送信メール
- 送受信メール
- ごみ箱のメール
-
メールを検索するフォルダを選択します。
選択できる種類は、次のとおりです。
- (全て)
- [未分類]
- フォルダ:
フォルダは、運用管理者が設定しています。
詳細は、フォルダの設定を参照してください。
サブフォルダのメールも検索する場合は、「サブフォルダも検索する」のチェックボックスを選択します。
-
検索期間を選択します。
検索するメールの送受信日の期間を選択します。
選択できる期間は、次のとおりです。- 本日
- 過去1週間
- 過去1ヶ月
- 過去3ヶ月
- 過去6ヶ月
- 過去1年
- 全て
期間指定を選択した場合は、開始年月日と終了年月日を選択します。
-
検索条件に「キーワード検索」を選択します。
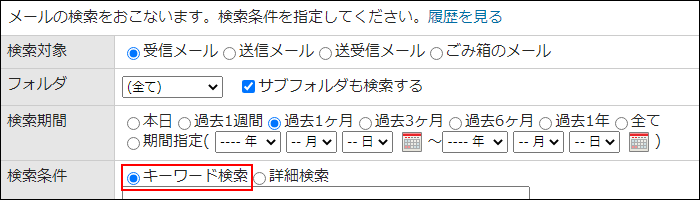
-
キーワードを入力し、検索するをクリックします。
AND検索する場合は、文字列と文字列の間に半角または全角のスペースを入力します。
キーワードをひとつずつダブルクォーテーション(")で囲むと、フレーズ検索ができます。フレーズ検索を使用すると、指定した順序でキーワードを含むデータのみを検索結果に表示します。 -
検索結果を確認します。
画面下部に検索結果が表示されます。
表示されたメールの件名をクリックすると、「メールの詳細」画面が表示されます。
条件を変更して検索する場合は、条件を修正し、検索するをクリックします。
詳細検索で検索する
検索対象のメールや検索条件を絞り込んで検索します。
-
アプリケーションメニューの
 (メールアプリケーション名)をクリックします。
(メールアプリケーション名)をクリックします。 -
 メール検索をクリックします。
メール検索をクリックします。 -
検索するメールの種類を選択します。
選択できる種類は、次のとおりです。作成中のメールは検索できません。
- 受信メール
- 送信メール
- 送受信メール
- ごみ箱のメール
-
メールを検索するフォルダを選択します。
選択できる種類は、次のとおりです。
- (全て)
- [未分類]
- フォルダ:
フォルダは、運用管理者が設定しています。
詳細は、フォルダの設定を参照してください。
サブフォルダのメールも検索する場合は、「サブフォルダも検索する」のチェックボックスを選択します。
-
検索期間を選択します。
検索するメールの送受信日の期間を選択します。
選択できる期間は、次のとおりです。- 本日
- 過去1週間
- 過去1ヶ月
- 過去3ヶ月
- 過去6ヶ月
- 過去1年
- 全て
期間指定を選択した場合は、開始年月日と終了年月日を選択します。
-
検索条件に「詳細検索」を選択します。
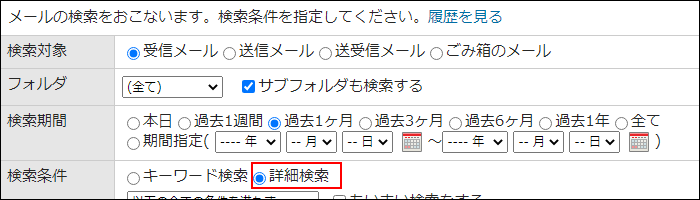
-
検索条件を設定します。
-
条件の組み合わせ方法:
- 以下の全ての条件を満たす
指定したすべての条件を満たすアドレスデータだけを検索結果に表示します。(AND検索) - 以下のいずれかの条件を満たす
指定した条件のうち、1つでも条件を満たしているアドレスデータを検索結果に表示します。(OR検索) - あいまい検索をする
次の条件を区別せずに検索します。- 全角と半角
- ひらがなとカタカナ
- よう音や促音(ぁ)と通常の文字
- マイナス「-」と長音「ー」とダッシュ「−」
- 全角スペースと半角スペースとタブ
- 改行ありと改行なし
- 以下の全ての条件を満たす
-
検索に使用する項目:
ドロップダウンリストから、検索に使用する項目を選択します。 -
条件と演算子:
どのような条件でメールデータを絞り込むかを設定します。
条件を追加するをクリックすると、条件を追加できます。
削除するをクリックすると、条件を1つずつ削除できます。
指定できる条件と選択できる演算子は、検索に使用する項目によって異なります。
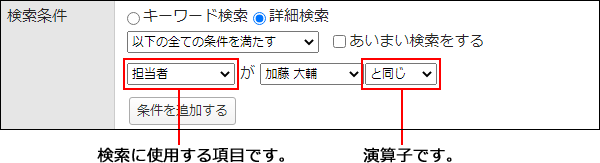
-
-
設定内容を確認し、検索するをクリックします。
-
検索結果を確認します。
画面下部に検索結果が表示されます。
表示されたメールの件名をクリックすると、「メールの詳細」画面が表示されます。
条件を変更して検索する場合は、条件を修正し、検索するをクリックします。
| 項目 | 説明 | 演算子 |
|---|---|---|
| アカウント | メールアカウントを選択します。 | と同じ と異なる |
| メール番号 | メール番号を入力します。 | より大きい 以上 より小さい 以下 と同じ と異なる |
| 状況 | メールの処理状況を選択します。 | と同じ と異なる |
| 確認者 | 確認者を選択します。 確認者は、メールワイズ 5のユーザーから選択するか、ユーザー名を直接入力して指定します。 |
と同じ と異なる |
| 緊急度 | 緊急度を選択します。 | と同じ と異なる |
| 担当者 | 担当者を選択します。 「(直接入力)」を選択した場合は、入力欄にユーザー名を入力します。 |
と同じ と異なる |
| 件名 | メールの標題を入力します。 | を含む を含まない と同じ と異なる |
| 差出人 | 差出人のメールアドレスを入力します。 | を含む を含まない |
| 宛先 | 宛先のメールアドレスを入力します。 | を含む を含まない |
| CC | CCのメールアドレスを入力します。 | を含む を含まない |
| BCC | BCCのメールアドレスを入力します。 | を含む を含まない |
| 本文 | 集計する文字列または文章を入力します。 | を含む を含まない |
| 添付ファイル名 | 添付ファイル名を入力します。 | を含む を含まない |
| コメント | コメント内の文字列を入力します。 | を含む を含まない と同じ と異なる |
| (メール項目) | メール項目を選択します。 メール項目が設定されていない場合は表示されません。 「(直接入力)」を選択した場合は、入力欄に項目名を入力します。 |
を含む を含まない と同じ と異なる |
検索履歴を使用して検索する
一度検索した条件は、履歴として保存されます。過去に検索した条件の履歴を使用して検索できます。
検索履歴の候補は、20件まで表示されます。20件を超えると、一覧の末尾から削除されます。
新たに使用した条件は、一覧の先頭に表示されます。
同じ条件の検索候補は、1件にまとめられます。
-
アプリケーションメニューの
 (メールアプリケーション名)をクリックします。
(メールアプリケーション名)をクリックします。 -
 メール検索をクリックします。
メール検索をクリックします。 -
履歴を見るをクリックします。

-
使用する検索条件の検索するをクリックします。
-
検索結果を確認します。
画面下部に検索結果が表示されます。
表示された履歴の件名をクリックすると、「メールの詳細」画面が表示されます。
条件を変更して検索する場合は、条件を修正し、検索するをクリックします。