アプリケーションメニューの変更
画面上部に表示されている、各アプリケーションへのリンクメニュー全体のことをアプリケーションメニューと呼びます。
リンクをクリックすると、各アプリケーションの画面に移動します。

各ユーザーで、アプリケーションメニューの表示を使いやすいように変更できます。
アプリケーションメニューは、アイコン付き表示とテキスト表示で表示方法を切り替えられます。
- アイコン付き表示

- テキスト表示

-
ヘッダーの[ユーザー名]をクリックします。
-
[個人設定]をクリックします。
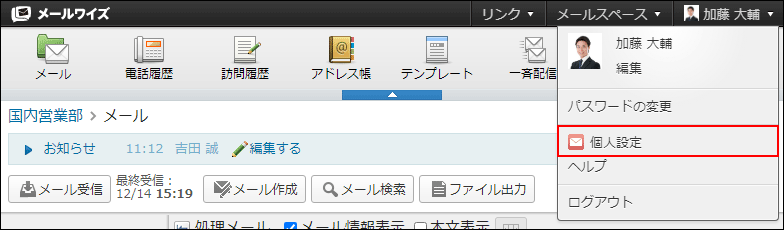
-
「(メールスペース名)のカスタマイズ」セクションの
 表示をクリックします。
表示をクリックします。 -
「アプリケーションメニュー」で、「アイコンを表示する」のチェックボックスの選択状態を変更します。
- アイコン付き表示にする場合:
「アイコンを表示する」のチェックボックスを選択します。 - テキスト表示にする場合:
「アイコンを表示する」のチェックボックスの選択を外します。
テキスト表示にすると、アプリケーション名がリンクとして表示されます。
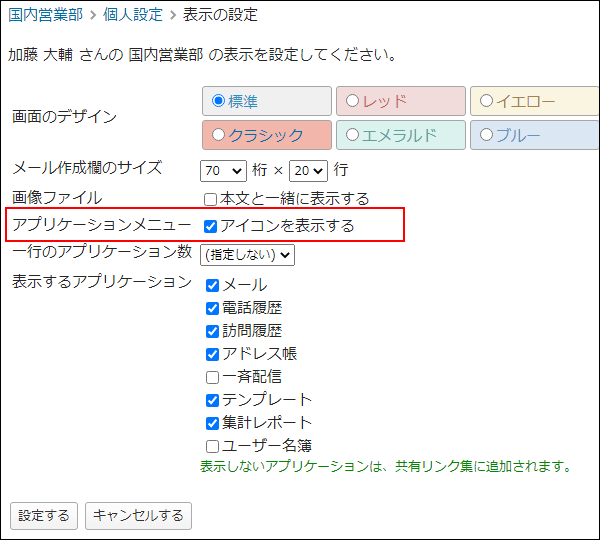
- アイコン付き表示にする場合:
-
設定内容を確認し、設定するをクリックします。
アプリケーションメニューの、一行に表示するアプリケーションの数を設定します。
-
ヘッダーの[ユーザー名]をクリックします。
-
[個人設定]をクリックします。
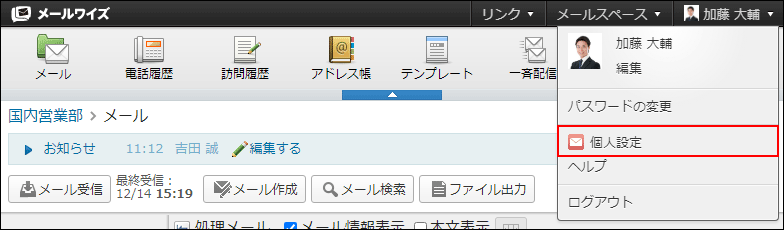
-
「(メールスペース名)のカスタマイズ」セクションの
 表示をクリックします。
表示をクリックします。 -
「一行のアプリケーション数」を、ドロップダウンリストから選択します。
選択できるアプリケーション数は、次のとおりです。
- (指定しない)
- 5個まで
- 6個まで
- 7個まで
- 8個まで
- 9個まで
- 10個まで
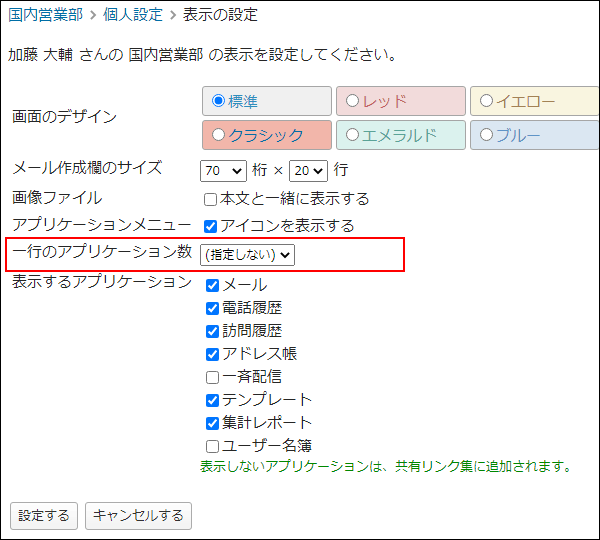
-
設定内容を確認し、設定するをクリックします。
ユーザーにとって不要なメニューを非表示にすると、より使いやすいアプリケーションメニューにできます。
ここで非表示に設定したアプリケーションは、共有リンクの下に表示されます。
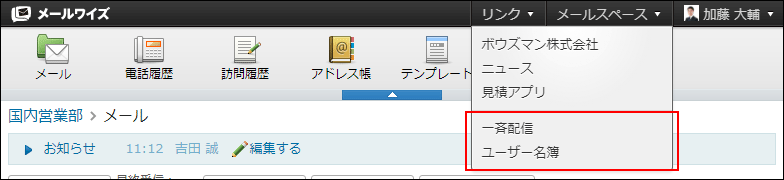
-
ヘッダーの[ユーザー名]をクリックします。
-
[個人設定]をクリックします。
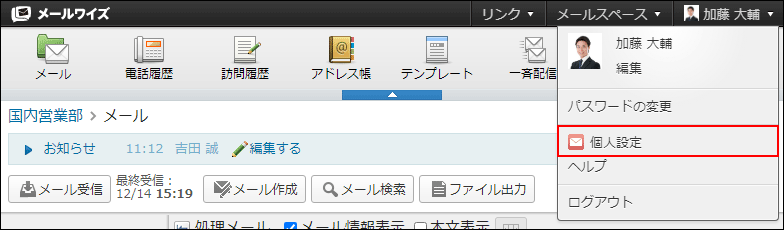
-
「(メールスペース名)のカスタマイズ」セクションの
 表示をクリックします。
表示をクリックします。 -
「表示するアプリケーション」で、非表示にするアプリケーションのチェックボックスの選択を外します。
表示する場合は、チェックボックスを選択します。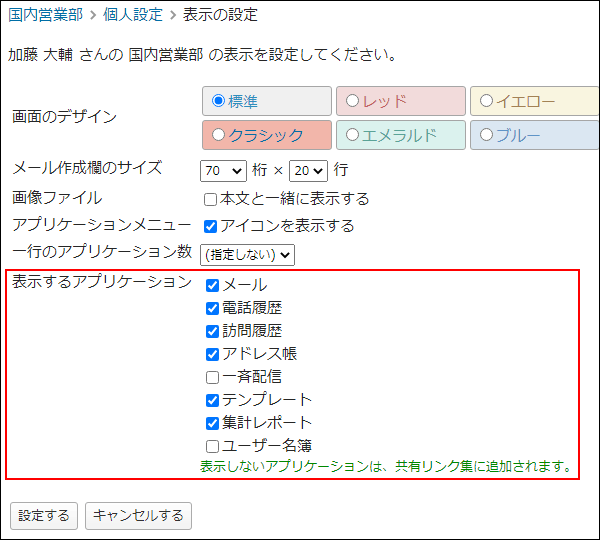
-
設定内容を確認し、設定するをクリックします。