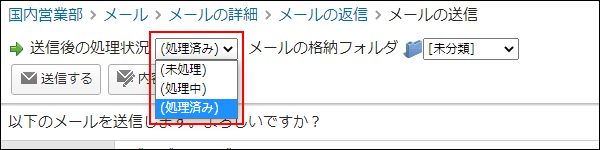メールの返信
受信したメールに返信します。
返信したメールは、
 送信メールに保存されます。
送信メールに保存されます。
メールの件名の横に、返信済みのアイコン
 が表示されます。
が表示されます。
操作手順:
-
アプリケーションメニューの
 (メールアプリケーション名)をクリックします。
(メールアプリケーション名)をクリックします。 -
返信するメールの「メールの詳細」画面を表示します。
-
 返信するをクリックします。
返信するをクリックします。 -
メールの差出人として使用するメールアカウントをドロップダウンリストから選択します。

-
宛先、CC、BCCのメールアドレスを確認します。
-
メールの件名を確認します。
件名の先頭には、「Re:」が自動的に追加されます。
-
メールの本文を入力します。
本文には、返信元のメール内容が引用表示されます。
HTMLメールを送信する場合は、書式編集をクリックします。
返信元のメールがHTML形式の場合、テキストをクリックすると、転送元のメール内容の書式が失われます。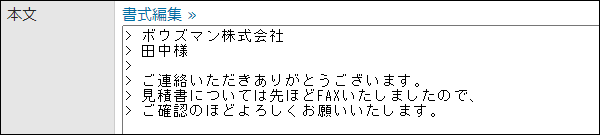
-
使用する署名をドロップダウンリストから選択します。
署名を直接入力することもできます。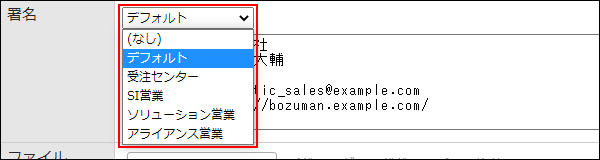
-
必要に応じて、ファイルを添付します。

-
入力内容を確認し、
 送信するをクリックします。
送信するをクリックします。
送信する前に、ほかのユーザーにメールの内容の確認を依頼する場合は、次の項目を設定して、書きかけ保存するをクリックします。
- 処理状況:
確認を依頼するステータスを選択します。 - 確認者:
確認を依頼するユーザーを選択します。
- 処理状況:
-
確認画面で、
 送信するをクリックします。
送信するをクリックします。
返信後も処理メールとして残すには
「メールの送信」画面で、送信後の処理状況に「(処理済み)」以外を選択すると、メールの返信後も、
 処理メールに受信メールが残ります。
処理メールに受信メールが残ります。